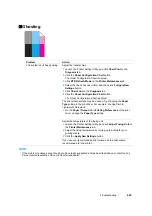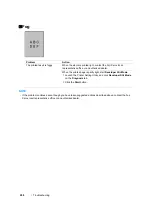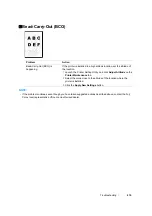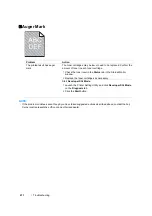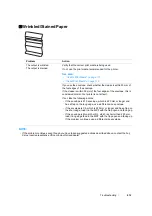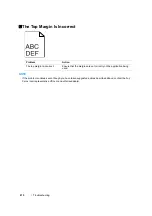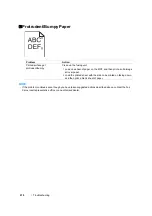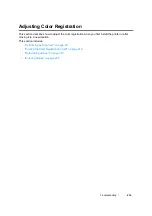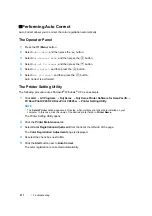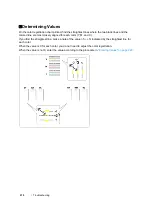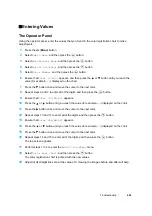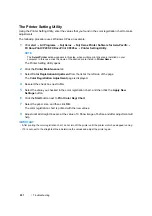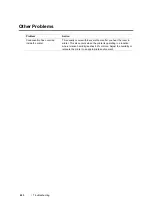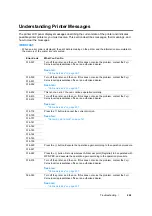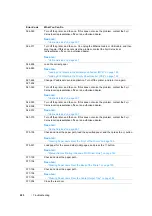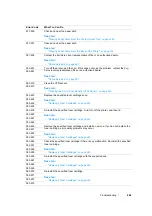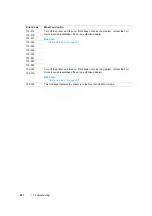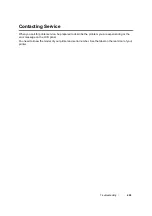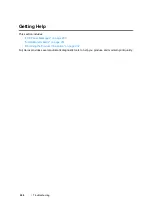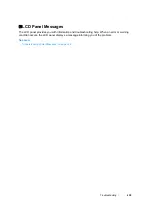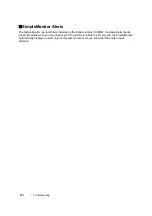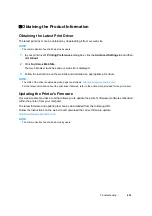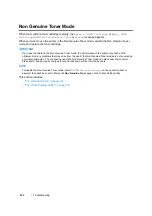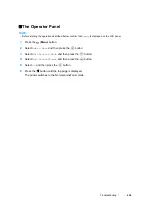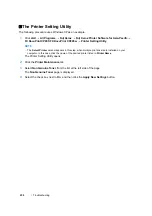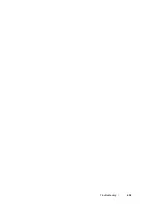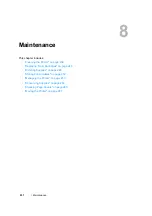Troubleshooting
222
Noise
NOTE:
•
In this section, the procedures use the Printer Setting Utility.
See also:
• "Printer Setting Utility (Windows Only)" on page 45
Problem
Action
The printer makes a strange
noise.
Locate the cause of the problem by removing the toner cartridges.
1
Remove the toner cartridges.
2
Launch the Printer Setting Utility, and click
Machine Check
on the
Diagnosis
tab.
3
Select
Main Motor Operation Check
from the drop-down list box,
and click the
Start
button.
4
Click the
Play of Sound
button to check the motor sound.
See also:
• "Replacing Toner Cartridges" on page 243
If the noise generated from the printer matches with the noise from
the
Play of Sound
button, contact the Fuji Xerox local representative
office or an authorised dealer.
Perform Dispense Motor Check.
1
Ensure that the toner cartridges are removed.
2
Launch the Printer Setting Utility, and click
Machine Check
on the
Diagnosis
tab.
3
Select
Dispense Motor Check(Yellow)
,
Dispense Motor
Check(Magenta)
,
Dispense Motor Check(Cyan)
, or
Dispense
Motor Check(Black)
from the drop-down list box, and click the
Start
button.
4
Click the
Play of Sound
button to check the motor sound.
5
Repeat steps 3 and 4 to perform Dispense Motor Check for the rest
of the toner cartridges.
NOTE:
•
You can perform Dispense Motor Check for CMYK in any order
you desire.
•
Do not check the operation of the dispense motor repeatedly.
If the noise generated from the printer matches with the noise from
the
Play of Sound
button, contact the Fuji Xerox local representative
office or an authorised dealer.
Reinstall the toner cartridges and perform Dispense Motor Check.
If the noise generated from the printer matches with the noise from
the
Play of Sound
button, contact the Fuji Xerox local representative
office or an authorised dealer.
Содержание DocuPrint CP205 w
Страница 1: ...DocuColor C1190 FS User Guide User Guide DocuPrint CP205 CP205 w Edition 1 December 2008 ME4326E2 1 ...
Страница 25: ...Product Features 24 ...
Страница 41: ...Basic Operation 40 ...
Страница 111: ...Network Basics 110 ...
Страница 118: ...117 Printing Basics Usable Print Media The types of print media that can be used on this printer are as follows ...
Страница 163: ...Printing Basics 162 ...
Страница 185: ...Using the Operator Panel Menus 184 ...
Страница 192: ...191 Troubleshooting 4 Lower the levers to their original position 5 Close the rear door ...
Страница 194: ...193 Troubleshooting 4 Lower the levers to their original position 5 Close the rear door ...
Страница 237: ...Troubleshooting 236 ...
Страница 242: ...241 Maintenance 11 Replace the other three toner cartridges as well 12 Close the toner access cover ...
Страница 263: ...Maintenance 262 5 Push the PSI in 6 Slide the slide bar backward until it stops 7 Close the front cover ...
Страница 265: ...Maintenance 264 ...
Страница 269: ...Contacting Fuji Xerox 268 ...