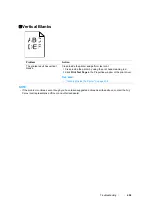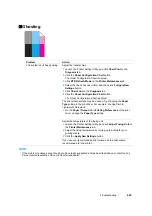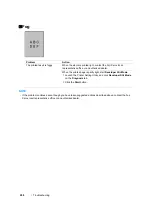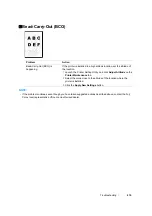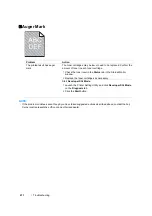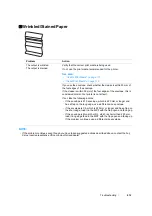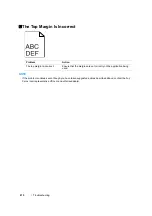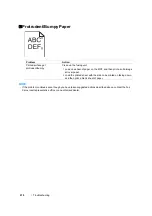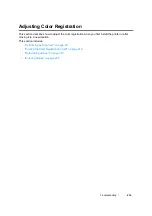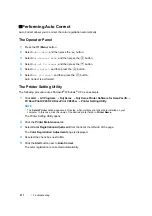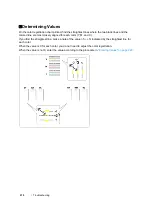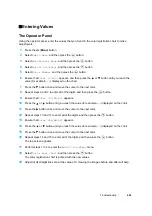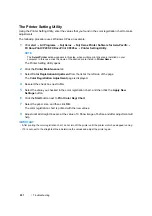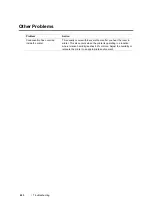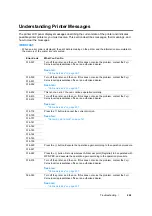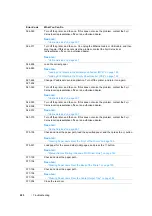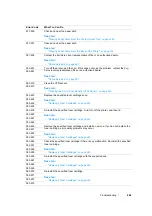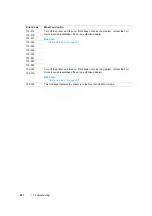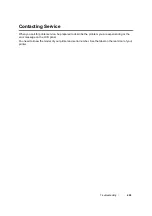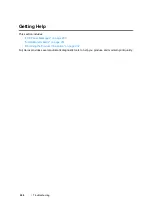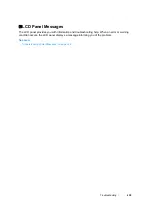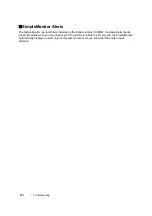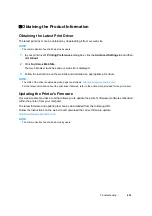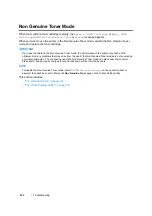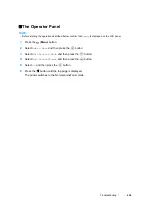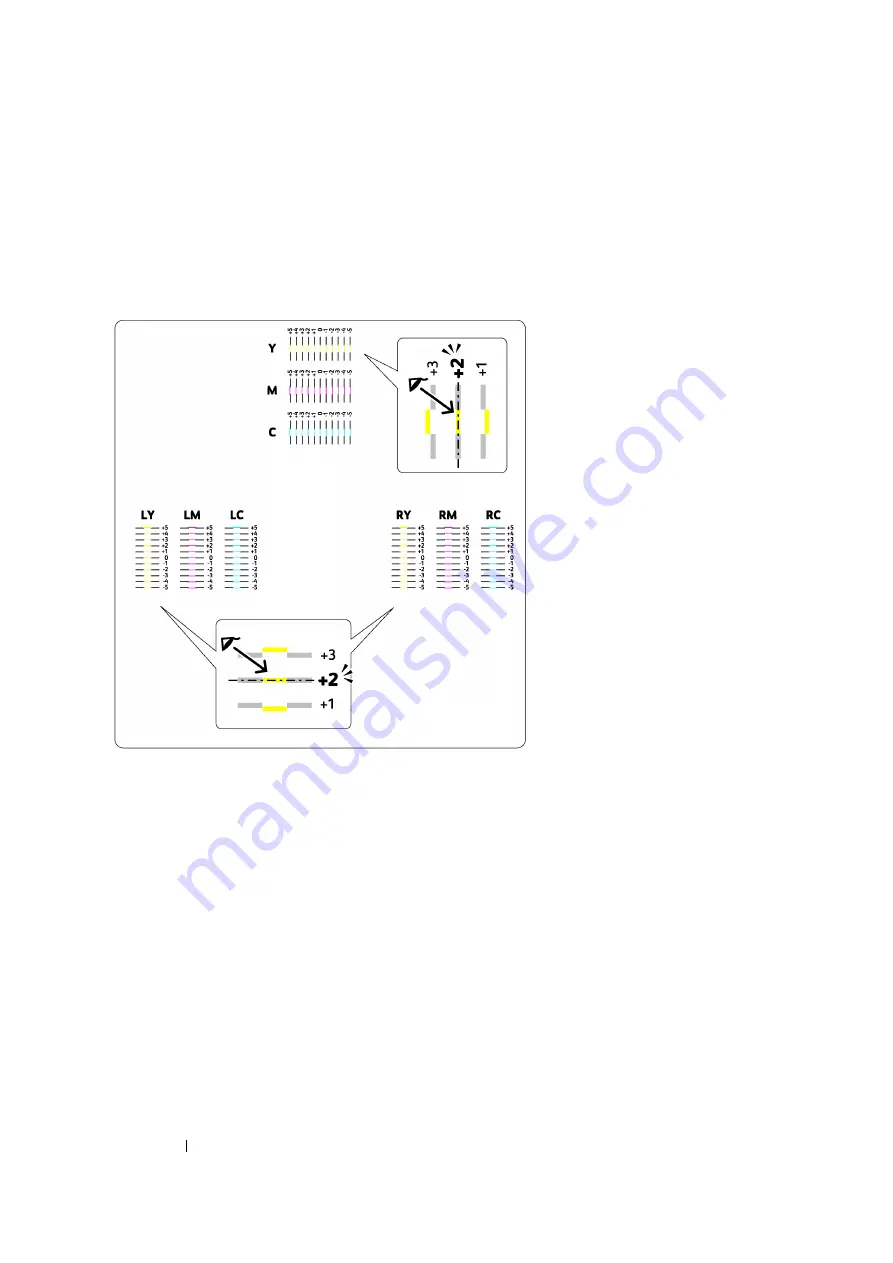
219
Troubleshooting
Determining Values
On the color registration chart printed, find the straightest lines where the two black lines and the
colored line are most closely aligned for each color (Y, M, and C).
If you find the straightest line, make a note of the value (-5 – +5) indicated by the straightest line for
each color.
When the value is 0 for each color, you do not need to adjust the color registration.
When the value is not 0, enter the value according to the procedure in
.
Содержание DocuPrint CP205 w
Страница 1: ...DocuColor C1190 FS User Guide User Guide DocuPrint CP205 CP205 w Edition 1 December 2008 ME4326E2 1 ...
Страница 25: ...Product Features 24 ...
Страница 41: ...Basic Operation 40 ...
Страница 111: ...Network Basics 110 ...
Страница 118: ...117 Printing Basics Usable Print Media The types of print media that can be used on this printer are as follows ...
Страница 163: ...Printing Basics 162 ...
Страница 185: ...Using the Operator Panel Menus 184 ...
Страница 192: ...191 Troubleshooting 4 Lower the levers to their original position 5 Close the rear door ...
Страница 194: ...193 Troubleshooting 4 Lower the levers to their original position 5 Close the rear door ...
Страница 237: ...Troubleshooting 236 ...
Страница 242: ...241 Maintenance 11 Replace the other three toner cartridges as well 12 Close the toner access cover ...
Страница 263: ...Maintenance 262 5 Push the PSI in 6 Slide the slide bar backward until it stops 7 Close the front cover ...
Страница 265: ...Maintenance 264 ...
Страница 269: ...Contacting Fuji Xerox 268 ...