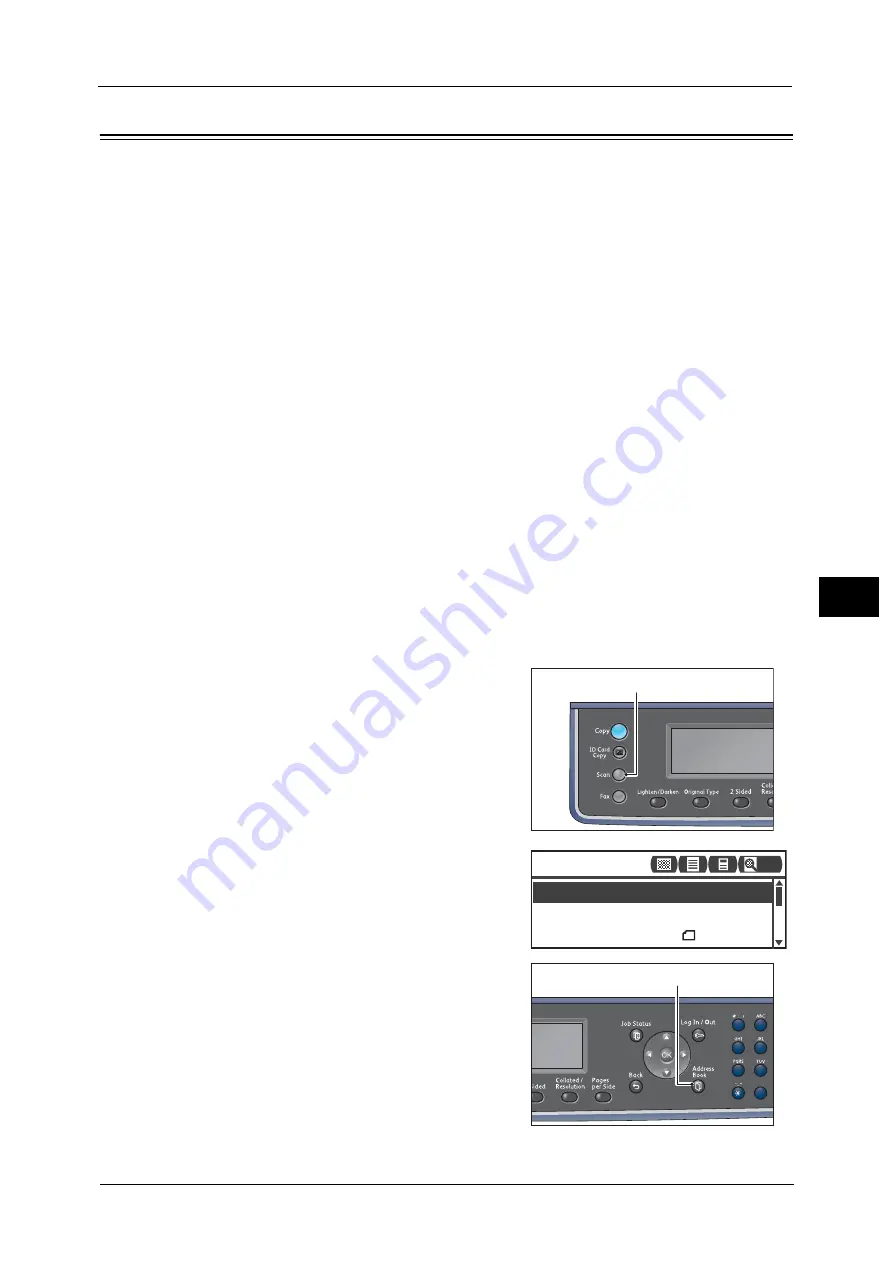
Sending Scan Data Directly from the Machine to the PC
123
Sc
a
n
6
Sending Scan Data Directly from the Machine to the PC
This function allows you to send scanned data directly from the machine to your computer.
You can send the monochrome scanned data in PDF or TIFF or the color scanned data in
PDF or JPEG to the specified computer.
The network (SMB) can be used for the data transmission.
You can only select a forwarding computer from the Address Book. You must register
computer addresses using CentreWare Internet Services in advance. Up to 30 e-mail
addresses and SMB servers in total can be registered.
For more information on CentreWare Internet Services, refer to "Using CentreWare Internet Services" (P.41).
Note
•
To forward scan data, you must first create a shared folder in which to save the data on the
computer. Set the write permission for the shared folder.
•
If you forward a data file having the same name as a file already in the shared folder, the new file
will replace the old one.
•
Up to 20 MB of data can be scanned to PC (Network). If the volume exceeds 20 MB, you can select
whether to cancel or send the part. (Scan data volume may differ depending on the graphical
content in the original document, color mode, and resolution.)
•
If a network error occurred or the machine or the computer is disconnected during the transmission,
a part of the transferred file is stored in the computer. To delete this file, delete it manually.
•
When using 2-sided document placed in the document feeder, make sure to set [2 Sided] properly. If
it is not specified and the orientation of the scanned data needs to be changed, rotate it on your
computer.
For more information on selecting TIFF or JPEG format, refer to "File Format" (P.129).
To forward scanned data to a network computer:
1
Place document in the machine.
For information on how to place a document, refer to "Placing the Document" (P.116).
2
Press the <Scan> button.
Note
•
In the displayed screen, you can enter the two-
digit number of registered computer using the
numeric keypad, and then go to step 5.
3
Press the <Address Book> button.
<Scan> button
File Format... PDF
Color Mode... Color
Scan to [ ]
Original Size... A4
200
1
2
4
5
7
8
0
<Address Book> button
Содержание DocuCentreS2320
Страница 1: ...1 DocuCentre S2320 User Guide DocuCentre S2520 ...
Страница 26: ...1 Before Using the Machine 26 Before Using the Machine 1 ...
Страница 58: ...2 Environment Settings 58 Environment Settings 2 ...
Страница 80: ...3 Product Overview 80 Product Overview 3 ...
Страница 94: ...4 Loading Paper 94 Loading Paper 4 ...
Страница 160: ...8 Tools 160 Tools 8 ...
Страница 176: ...10 Job Status 176 Job Status 10 ...
Страница 190: ...11 Maintenance 190 Maintenance 11 ...
Страница 252: ...13 Appendix 252 Appendix 13 ...
















































