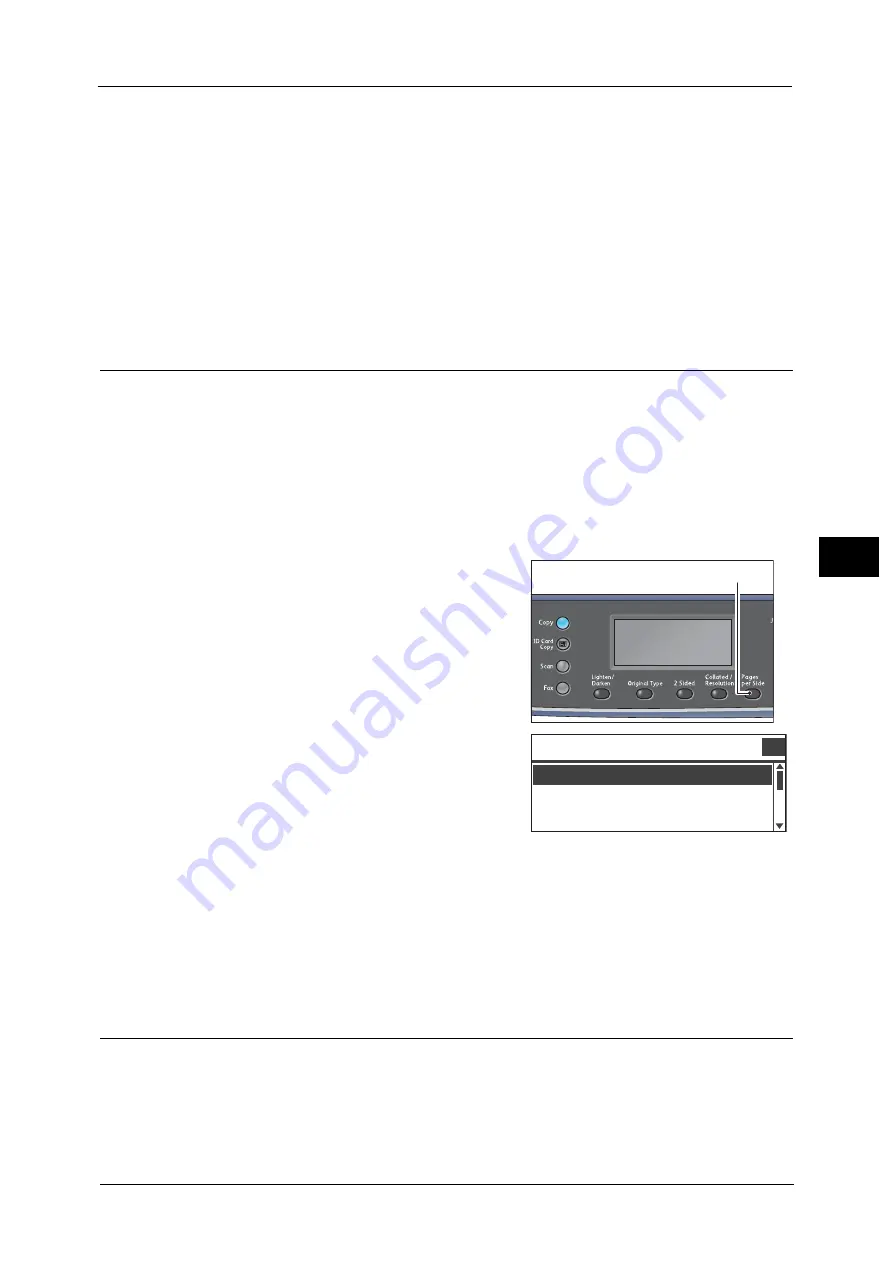
Advanced Copy Settings
109
Co
py
5
On
The machine outputs sheets sorted into sets that are arranged in page order. When a
document is placed in the document feeder, it automatically turns on (the setting can be
changed to Off manually).
On (Rotate)
The machine outputs sheets sorted into sets that are arranged in page order by alternating
between landscape and portrait orientations.
Using the paper size of A4, B5, Letter, or 16K with the document oriented in the same
direction.
Pages per Side
Use this setting to copy 2 or 4 pages of a document together on one sheet of paper.
Selecting [Pages per Side] automatically sets a zoom ratio that will enable the document to
fit on the page.
Important •
Place document in the upright position.
•
When using 2-sided document placed in the document feeder, make sure to set [Original - Binding
Position] properly.
Note
•
Setting [Pages per Side] automatically sets the Reduce/Enlarge setting to automatic.
•
The reduction/enlargement is adjusted automatically within the range of 25 to 400%.
1
Press the <Pages per Side> button.
2
Select the desired item, and then press the <OK>
button.
Off
Disables the Pages per Side feature.
2 Pages
Copies 2 pages of a document on a single sheet of paper.
4 Pages
Copies 4 pages of a document on a single sheet of paper.
Paper Supply
You can set the tray for copying.
<Pages per Side> button
Pages per Side
Qty.
1
2 Pages
Off
4 Pages
Содержание DocuCentreS2320
Страница 1: ...1 DocuCentre S2320 User Guide DocuCentre S2520 ...
Страница 26: ...1 Before Using the Machine 26 Before Using the Machine 1 ...
Страница 58: ...2 Environment Settings 58 Environment Settings 2 ...
Страница 80: ...3 Product Overview 80 Product Overview 3 ...
Страница 94: ...4 Loading Paper 94 Loading Paper 4 ...
Страница 160: ...8 Tools 160 Tools 8 ...
Страница 176: ...10 Job Status 176 Job Status 10 ...
Страница 190: ...11 Maintenance 190 Maintenance 11 ...
Страница 252: ...13 Appendix 252 Appendix 13 ...






























