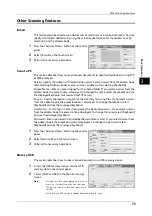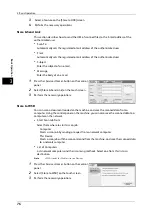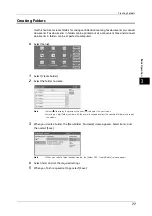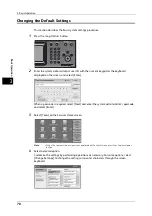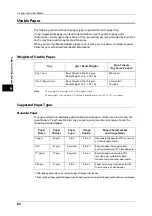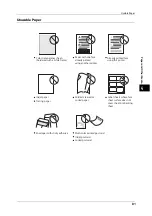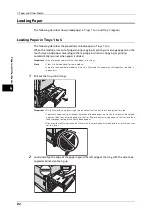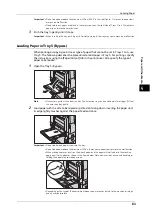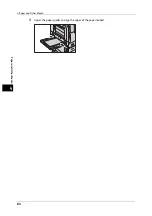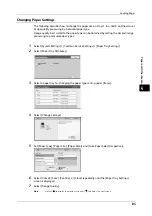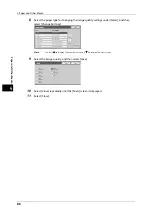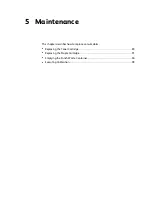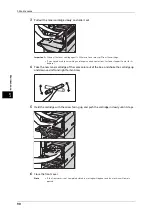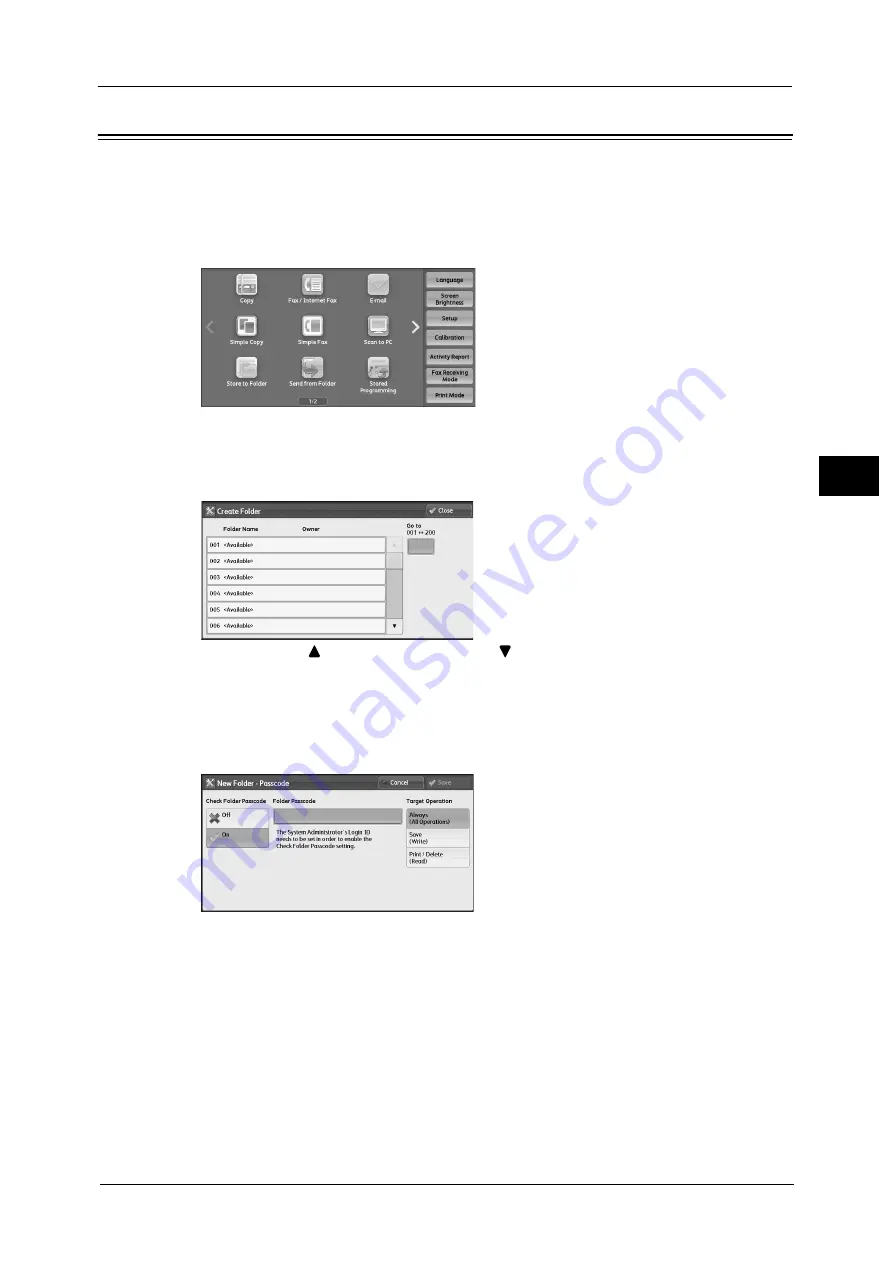
Creating Folders
77
Ba
sic
O
p
e
ra
tio
n
3
Creating Folders
Use this feature to create folders for saving confidential incoming fax documents or scanned
documents. Fax documents in folders can be printed out at a convenient time and scanned
documents in folders can be imported to computers.
4
Select [Setup].
1
Select [Create Folder].
2
Select the folder to create.
Note
•
Select[
]to display the previous screen or[
]to display the next screen.
•
Entering a 3-digit folder number with the numeric keypad displays the specified folder at the top of
the column.
3
When you create a folder, the [New Folder - Passcode] screen appears. Select items, and
then select [Save].
Note
•
When you select a folder already created, the [Folder XXX - Create/Delete] screen appears.
4
Select items and set the required settings.
5
When you finish required settings, select [Save].
Содержание DocuCentre-VI C2264
Страница 1: ...DocuCentre VI C2264 Quick Reference for English Speaking Users...
Страница 6: ...Table of Contents 6...
Страница 28: ...1 Before Using the Machine 28 Before Using the Machine 1...
Страница 32: ...1 Before Using the Machine 32 Before Using the Machine 1...
Страница 100: ...5 Maintenance 100 Maintenance 5...
Страница 126: ...6 Troubleshooting 126 Troubleshooting 6...