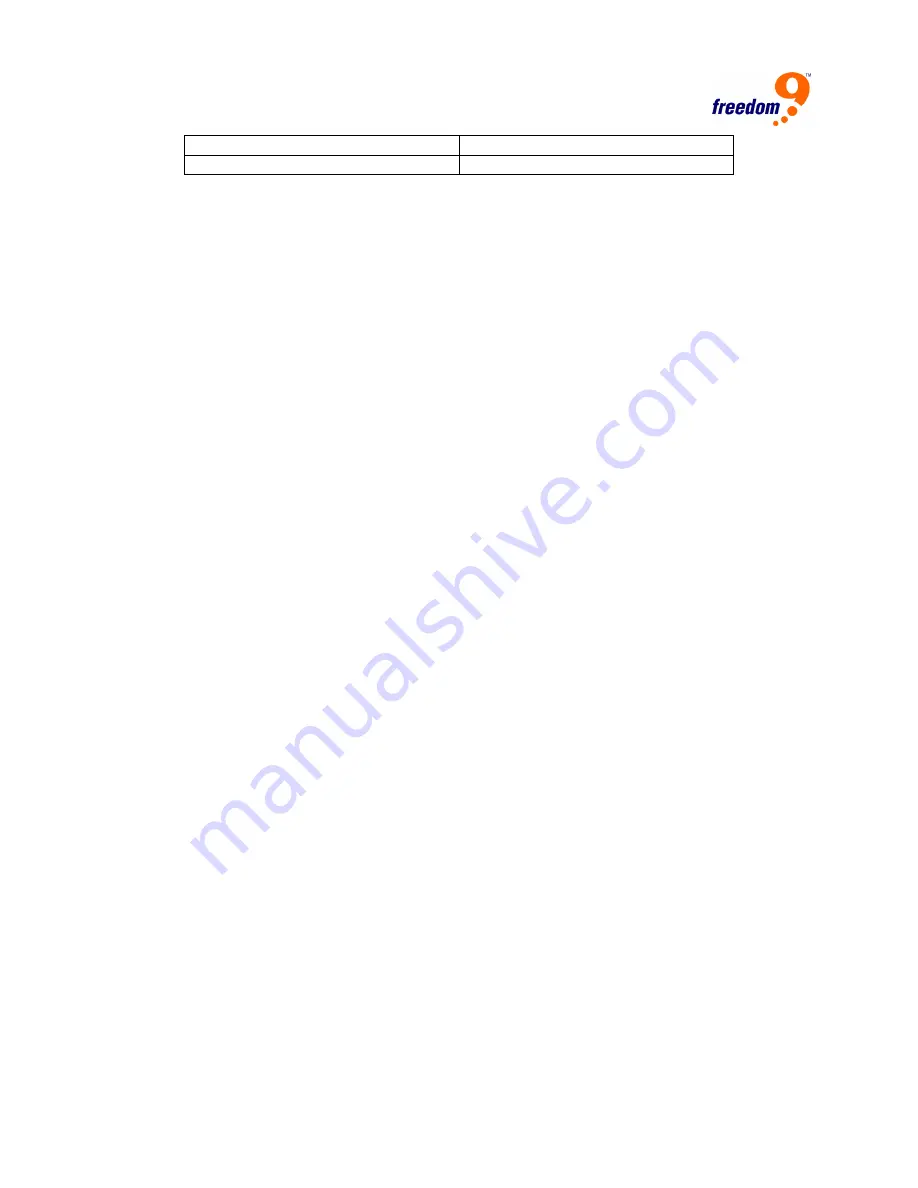
44
Tag Queuing
Yes
Max Sync Rate
Depends on host adapter setting
The default setting values can be changed after configuration is complete. Follow the steps
below to configure the volume set.
1. Click “Quick Function” from the main menu, then click “Quick Create”.
2. It is recommended that you use drives of the same speed and capacity in an array. If you
use drives with different capacities, all of the drives in the RAID set will be treated as though
they have the capacity of the smallest drive in the RAID set.
The number of physical drives in a specific array determines the RAID types that can be
implemented with the array as follows:
RAID 0 requires one or more physical drives
RAID 1 requires at least 2 physical drives
RAID 1 + Spare requires at least 3 physical drives
RAID 3 requires at least 3 physical drives
RAID 5 requires at least 3 physical drives
RAID 6 requires at least 4 physical drives
RAID 1+0 requires at least 4 physical drives
RAID 3 + Spare requires at least 4 physical drives
RAID 5 + Spare requires at least 4 physical drives
RAID 6 + Spare requires at least 5 physical drives
RAID 1+0 + Spare requires at least 5 physical drives
Select the RAID type you would like to use.
3. The maximum capacity for the volume based on the available space on the drives and the
RAID type will be displayed. Enter the desired capacity for the volume under Select
Capacity.
4. Select either “Foreground Initialization” or “Background Initialization”. Background
Initialization takes longer, but operates in the background so you can use the newly created
volume immediately. For Foreground Initialization, the initialization must be completed
before the volume set is ready to use.
5. Select the stripe size from the dropdown menu. This parameter specifies the size of the
stripes written to each disk when using RAID 0, 1, 1+0, 5 or 6. You can set the stripe size to
4 KB, 8 KB, 16 KB, 32 KB, 64 KB, or 128 KB. A large stripe size provides better sequential
read performance, and a small stripe size provides better random read performance.
6. Check the “Confirm This Operation” checkbox.
7. Click “Submit”.
8. Initialize the volume set that has just been configured.
9. If you need to add additional volume sets, select “Create Volume Set” under “Volume Set
Functions” from the main menu.






























