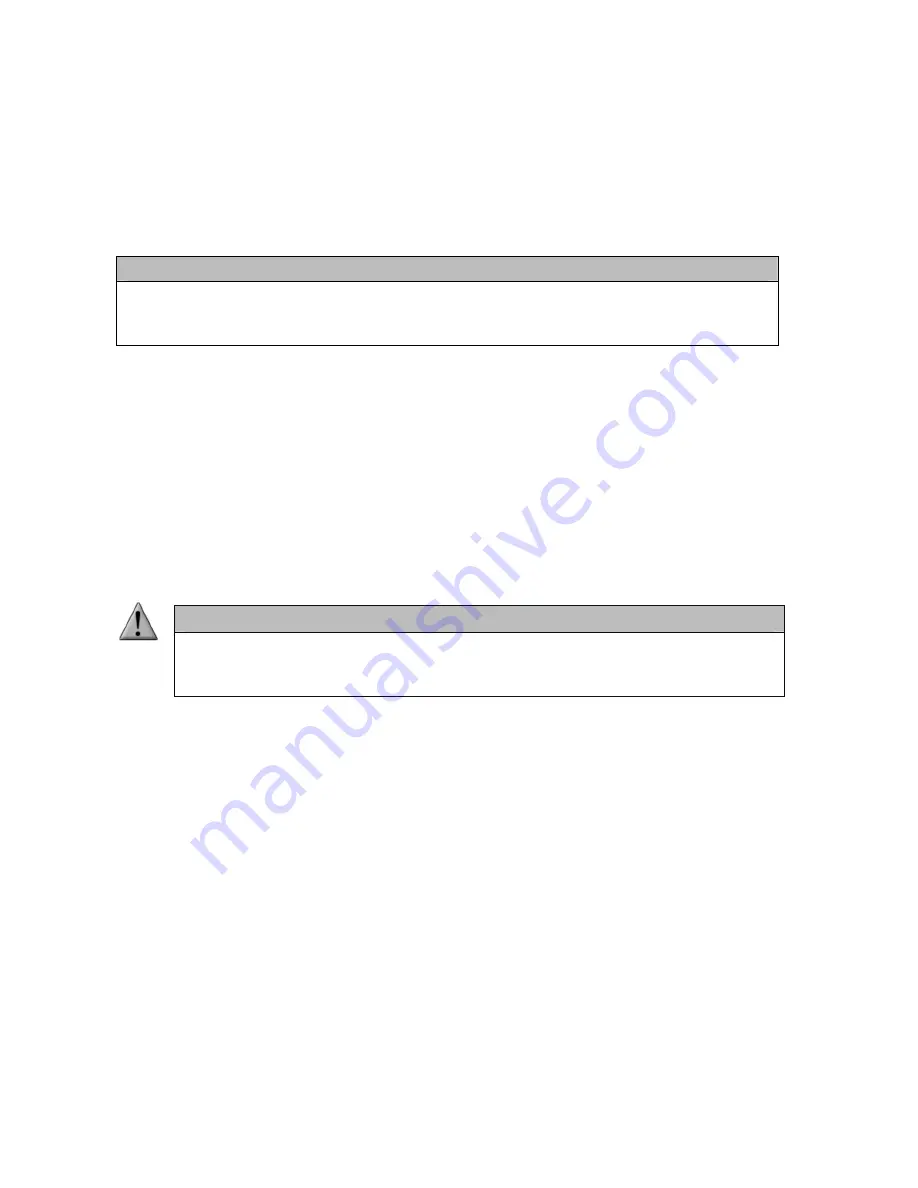
46
specific ending statement. “J” represents jukebox mode. When you end a sequence with “J”,
once the sequence has played through a single time, it will automatically begin playing the next
FOXAST sequence. “Q” represents quit. Once the sequence has played entirely, the KRAKATOA
II will go silent. “R” represents repeat. Once the sequence has played entirely, the KRAKATOA II
will play that sequence again until it is interrupted by the operator.
The KRAKATOA II can accept up to 20 FOXCAST sequence files. These files will need to be in a
format such as:
Example FOXCAST Sequence File Names
S00 My Coyote Sequence 1.seq
S01 My Bobcat Sequence.seq
S02 Mountain Lion Calls.seq
Each file can be broken down into two parts. The first part, “My Coyote Sequence”, describes
the title or name of this particular sequence. The second part, “.seq”, is the file extension that
defines this file as a FOXCAST sequence file. Note that the .seq file extension is not native to
any operating system. This is a unique file extension for FOXPRO game calls with FOXCAST. A
FOXCAST sequence file may appear as an unknown file type and display on your computer as
“unknown” or “unassociated” icon.
On a Windows based PC, using a piece of integrated software such as Notepad is all that you
will need to successfully build a sequence file. Mac users would use something such as Textedit,
which is a standard application.
IMPORTANT NOTE
FOXCAST sequence files are expected to run for long durations. It may be
necessary to turn off the Auto Shutdown feature on the KRAKATOA II to prevent
any interruptions.
12-2 Enabling File Extensions in Windows
The Windows operating system may hide file extensions preventing you from making changes
to them. For example, instead of seeing “My Coyote Sequence1.seq”, the file may read as “My
Coyote Sequence1”. In order to change the file extension, you may need to configure your
operating system to display file extensions. Specific details on this process go beyond the scope
of this manual. You can perform an online search or consult a local computer technician for
assistance with this.
12-3 Placing Sequences in the KRAKATOA II
The KRAKATOA II expects to find FOXCAST sequence files inside of the “Sounds” folder in the
KRAKATOA II. If you are loading the sequence files manually, the first step is to connect the
KRAKATOA II to your computer. Browse to the KRAKATOA II and open it up. Locate the “Sounds”
folder. Copy your sequence files from wherever they are stored on your hard drive, into this
folder (drag and drop). If you are using the online FOXCAST file generator, you can save the file
directly from the website right into the “Sounds” folder in the KRAKATOA II.
Содержание Krakatoa 2
Страница 1: ......






















