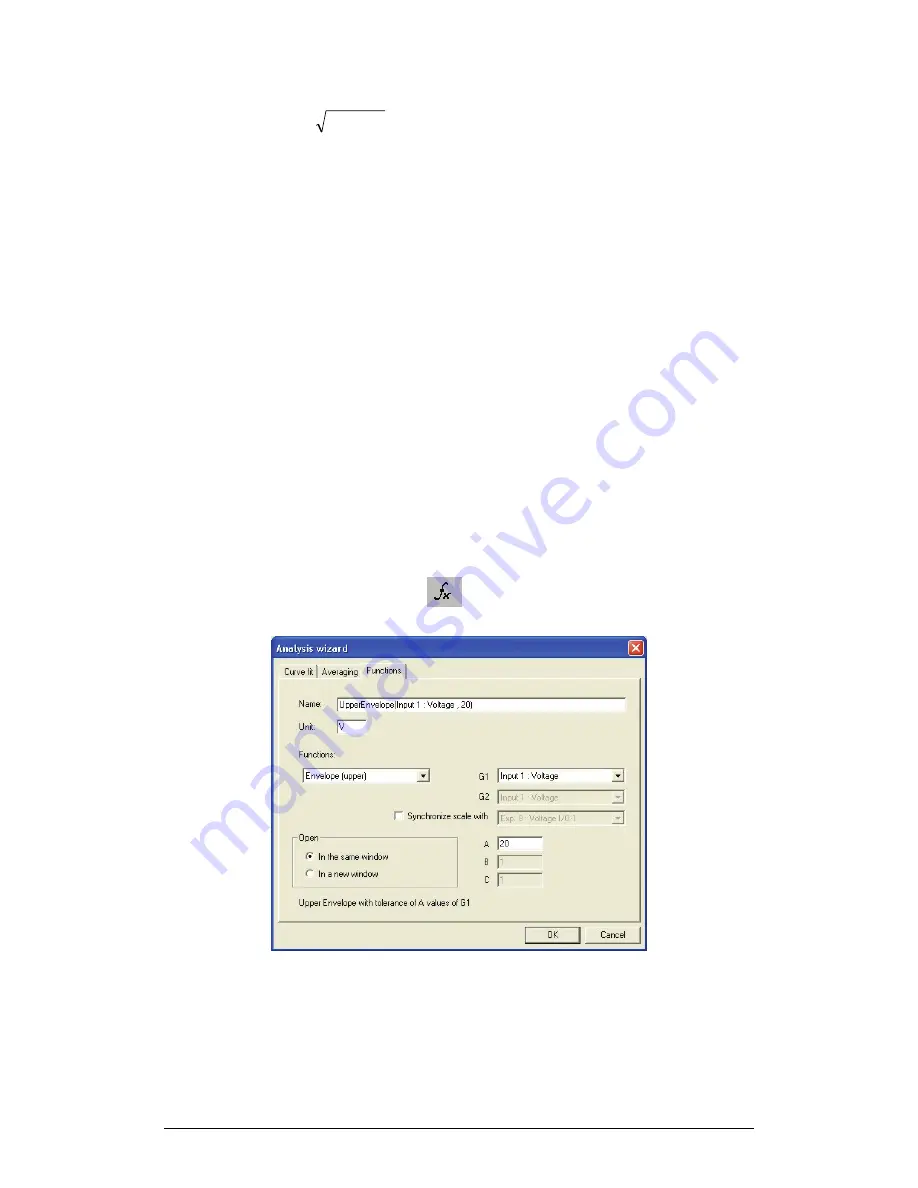
74
Chapter 2 MultiLab Software
Square root
C
BG
A
y
+
=
1
Draws a line of the square root values of a data set: The argument
1
2
G
C
must be greater than or equal to zero.
Subtract
2
1
BG
AG
y
−
=
Draws a line the subtraction of two data sets.
Tan
)
tan(
1
C
BG
A
y
+
=
Draws a line of the tangent values of a data set. The argument
C
BG
+
1
must be expressed in radians.
2.6.9. Online
Analysis
MultiLab enables you to analyze data from a live experiment and to display the
analysis function in the graph window, as the data is being recorded and processed.
To execute online analysis, you will first have to use the Analysis Wizard to define
the function to be used, and then edit the graph in order to display the function (see
page 46).
For example, here is how to set up an online envelope (amplitude) function of data,
recorded with a Voltage sensor connected to Input 1:
1. Click
Analysis Wizard
on the main toolbar to open the
Analysis Wizard dialog box:
Figure 22: Analysis Wizard – online functions
2. Select
Envelope (upper
) from the
Functions
list.
3. Select
Input 1: Voltage
from the
G1
drop list.
4. Click
OK
.
Содержание MultiLab
Страница 2: ...MultiLogPRO User Guide Fourier Systems Eleventh Edition First Print Printed in July 2006...
Страница 3: ......
Страница 9: ......
Страница 117: ...108 Chapter 2 MultiLab Software...
Страница 133: ...124 Chapter 3 Working with a TI Calculator...
Страница 137: ...128 Chapter 5 Specifications...
Страница 145: ...136 Chapter 5 Specifications...






























