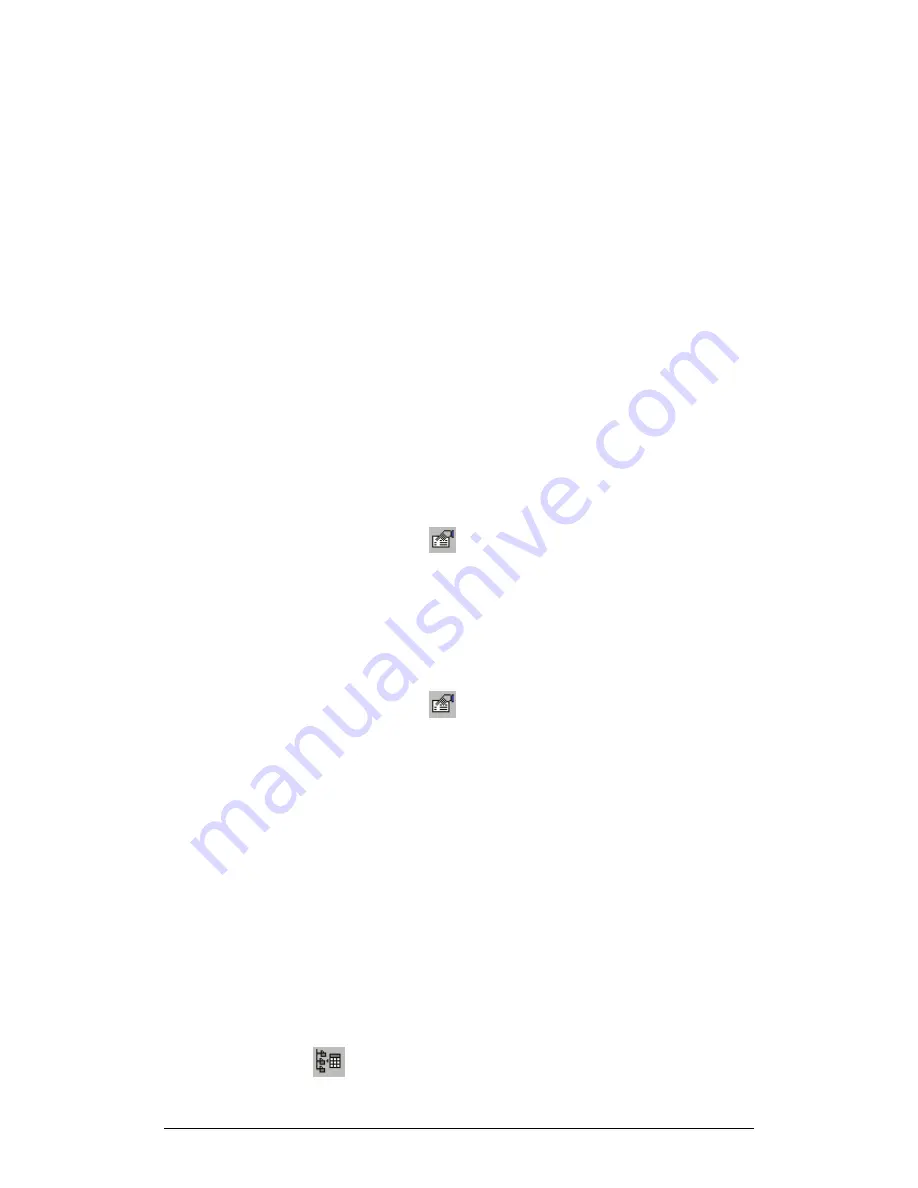
50
Chapter 2 MultiLab Software
To add columns to the table:
1. Select one or more of the data sets from the
Available Columns
list.
2. Click
Add
.
To remove columns from the table:
1. Select one or more of the data sets from the
Current Columns
list.
2. Click
Remove
.
3. Click
OK
.
3. Formatting the Table
Changing column width
Drag the boundary on the right side of the column heading until the column is the
desired width.
Changing row height
Drag the boundary below the row heading until the row is the desired height.
Formatting the fonts
1. Click
Table properties
on the table toolbar.
2. Select the
Font
tab.
3. Format the font, as well as the font style and size.
4. Click
OK
.
Changing units and number format
1. Click
Table properties
on the table toolbar.
2. Select the
Units
tab, and then select the plot you want to format
from the
select
plot
drop list.
3. Choose the prefix option you want.
4. Select the desired number of decimal places.
5. To display numbers in scientific format, check the
Scientific
check
box.
6. Click
OK
4. Add a Table to the Project
MultiLab displays new data in the table window every time you start a new recording.
You can always display previously recorded data using the
Edit table
dialog
.
If you
want to save a table that you created to your project, or to update a saved table with
changes you made, use the
Add to project
tool:
Click
Add to project
on the table toolbar.
Содержание MultiLab
Страница 2: ...MultiLogPRO User Guide Fourier Systems Eleventh Edition First Print Printed in July 2006...
Страница 3: ......
Страница 9: ......
Страница 117: ...108 Chapter 2 MultiLab Software...
Страница 133: ...124 Chapter 3 Working with a TI Calculator...
Страница 137: ...128 Chapter 5 Specifications...
Страница 145: ...136 Chapter 5 Specifications...






























