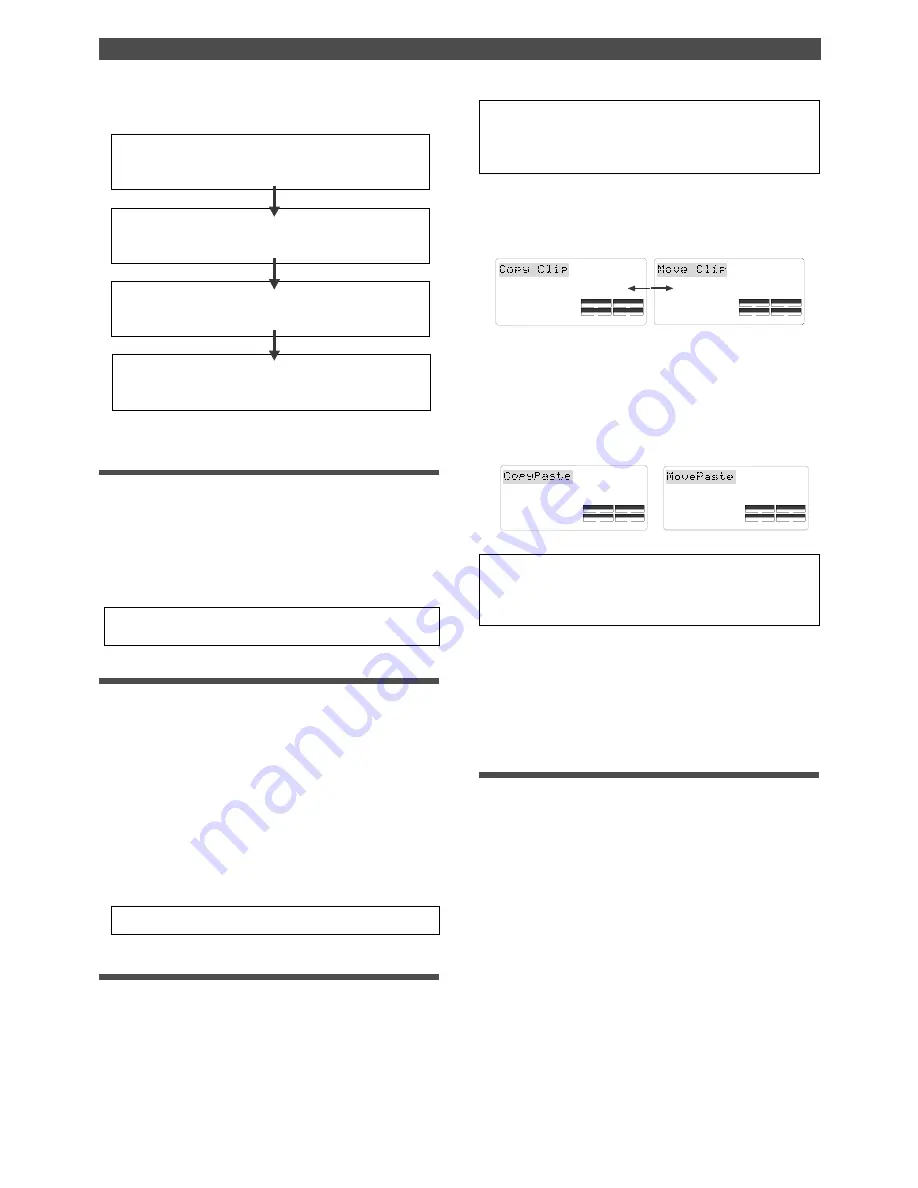
Editing Tracks
57
DRIVE
AUTO
A.PUNCH
SYNC OUT
CLK
SCSI
DRIVE
AUTO
A.PUNCH
SYNC OUT
CLK
SCSI
DRIVE
AUTO
A.PUNCH
SYNC OUT
CLK
SCSI
DRIVE
AUTO
A.PUNCH
SYNC OUT
CLK
SCSI
Follow the steps below to perform the Copy & Paste or Move
& Paste operation.
Note:
If you select non-adjacent tracks, such as tracks 1 and 3,
or tracks 1, 2, and 4, the copied (or moved) data will be pasted
back to the copy (or move) source tracks.
Storing the edit points
1. Refer to the “Storing and editing the locate points
to the memory keys” section for information on
storing the copy (or move) start and end points,
and the paste start point.
Store the copy (or move) start point to the CLIPBOARD IN
key, the end point to the CLIPBOARD OUT key, and store
the paste start point to the AUTO PUNCH IN key.
Store the copy (or move) start point (CLIPBOARD IN point),
end point (CLIPBOARD OUT point), and the paste start point
(AUTO PUNCH IN point).
Check the stored edit points using the Preview function and
make adjustments if necessary.
Specify the copy (or move) source track, and copy (or move)
the data to the clipboard.
Specify the destination track and the number of times for the
paste operation (repeated paste), and execute the paste
operation.
• See “Storing and editing the locate points to the memory keys” on
page 66.
Checking and adjusting the edit points
After you store the edit points, you can check them on the
display by pressing the corresponding keys. You may also
adjust the points. This section explains how to preview and
fine-tune the edit points using the Preview function.
1. While the recorder section is stopped, press and
hold down the SHIFT key and press the memory
key for which you wish to check the edit point.
You can preview “fade in” at the CLIPBOARD IN point,
“fade out” at the CLIPBOARD OUT point, and “fade out”
at AUTO PUNCH IN point.
2. Trim the edit point while previewing.
• Refer to “Preview Function” on page 74 for more information.
Executing Copy (or Move)
1. Press the RECORD TRACK select key of the copy
(or move) source track to set it READY.
Select from mono tracks or adjacent odd-even tracks (1-
2, 3-4, 5-6, 7-8).
2. Press the EDIT key repeatedly until [Copy Clip (or
[Move Clip]) flashes on the display.
Select [Copy Clip] to execute Copy & Paste.
Select [Move Clip] to execute Move & Paste.
3. Press the EXECUTE/YES key.
The copy or move operation will complete immediately.
The display briefly indicates [COMPLETED !], then flashes
the [Copy Paste] message (or the [Move Paste] message).
The FD-8 enters standby mode for the paste operation.
The LEDs of the selected RECORD TRACK select keys
continue to flash.
Note:
Pressing the EXECUTE/YES key without selecting a track
in Step 1 will cause the display to indicate an alarm message [Select
TRK !]. Select a track, then press the EXECUTE/YES key.
This is indicated after copy/clip.
This is indicated after move/clip.
Now the sound data to be pasted has been copied (or
moved) to the clipboard, you can check the data on the
clipboard by following the steps below. If there is no
problem with the data, you can proceed to the paste
operation.
Checking the clipboard data
* Hold down the STOP button and press the PLAY button.
The FD-8 indicates whether the sound data on the
clipboard is a copied data or moved data ([Copy Clip] or
[Move Clip]) and plays the data (this is called clipboard
playback). The sound being played back can be heard if
the MON knob of the channel corresponding to the copied
(or moved) track, is rotated toward “TRK,” and the
monitor section MASTER knob is raised.
During playback, the RECORD TRACK LED of the copied
(or moved) track will blink.
* Press the EDIT key again to get ready for the paste
operation. [Copy Paste] or [Move Paste] flashes on the
display.
















































