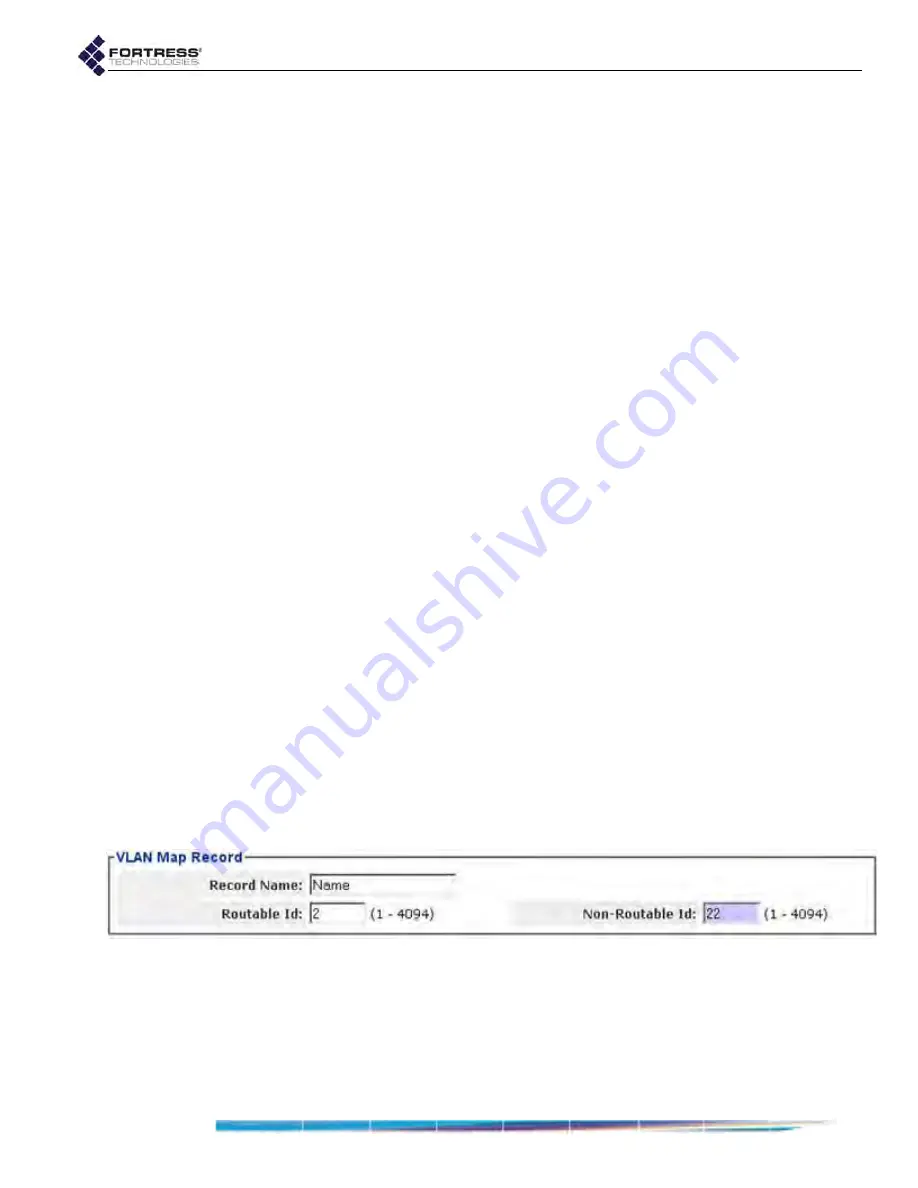
Bridge GUI Guide: Network Configuration
113
3
In the resulting dialog, enter the ID number of the VLAN
you want to add to the configuration and click
OK
.
The ID number of VLAN you added will be listed in the
VLAN
Active ID Table
.
You cannot delete a VLAN ID from the Bridge configuration
while it is in use, as indicated by a red asterisk to the right of
the ID number.
The marked VLAN ID may be in use by one of the Bridge’s
Ethernet interfaces (Section 3.7.6), radio BSS interfaces
(Section 3.3.4.5), or as the Native VLAN (Section 3.9.2); or the
VLAN ID may be part of the VLAN translation map (Section
3.9.4). When you have reconfigured the Bridge so that the
VLAN ID is no longer in use, you will be able to delete the
VLAN ID from the configuration, as indicated by the checkbox
to the right of the ID number.
To delete VLANs from the Bridge configuration
1
Log on to the Bridge GUI through an
Administrator
-level
account and select
ADVANCED
VIEW
in the upper right corner
of the page, then
Configure
->
VLAN
from the menu on the
left.
2
In the
VLAN Active ID Table
, click to check the box(es) of
the VLAN(s) you want to delete (or check the boxes of all
unused VLAN IDs with
ALL
).
3
Click
DELETE
.
4
Click
OK
in the confirmation dialog (or
Cancel
the deletion).
The ID numbers of VLANs you delete will be removed from the
VLAN ID Active Table
.
You cannot configure VLANs when
STP
or
FastPath Mesh
is
selected as the Bridge’s
Bridging Mode
(refer to Section 3.2).
3.9.4
VLAN Map Records
If you are using VLAN Translate mode (Section 3.9.1). you
must create a VLAN translation map for your configuration:
To add VLAN map records to the Bridge configuration:
Figure 3.34. Advanced View
VLAN Map Record
frame, all platforms
1
Log on to the Bridge GUI through an
Administrator
-level
account and select
ADVANCED
VIEW
in the upper right corner
of the page, then
Configure
->
VLAN
from the menu on the
left.






























