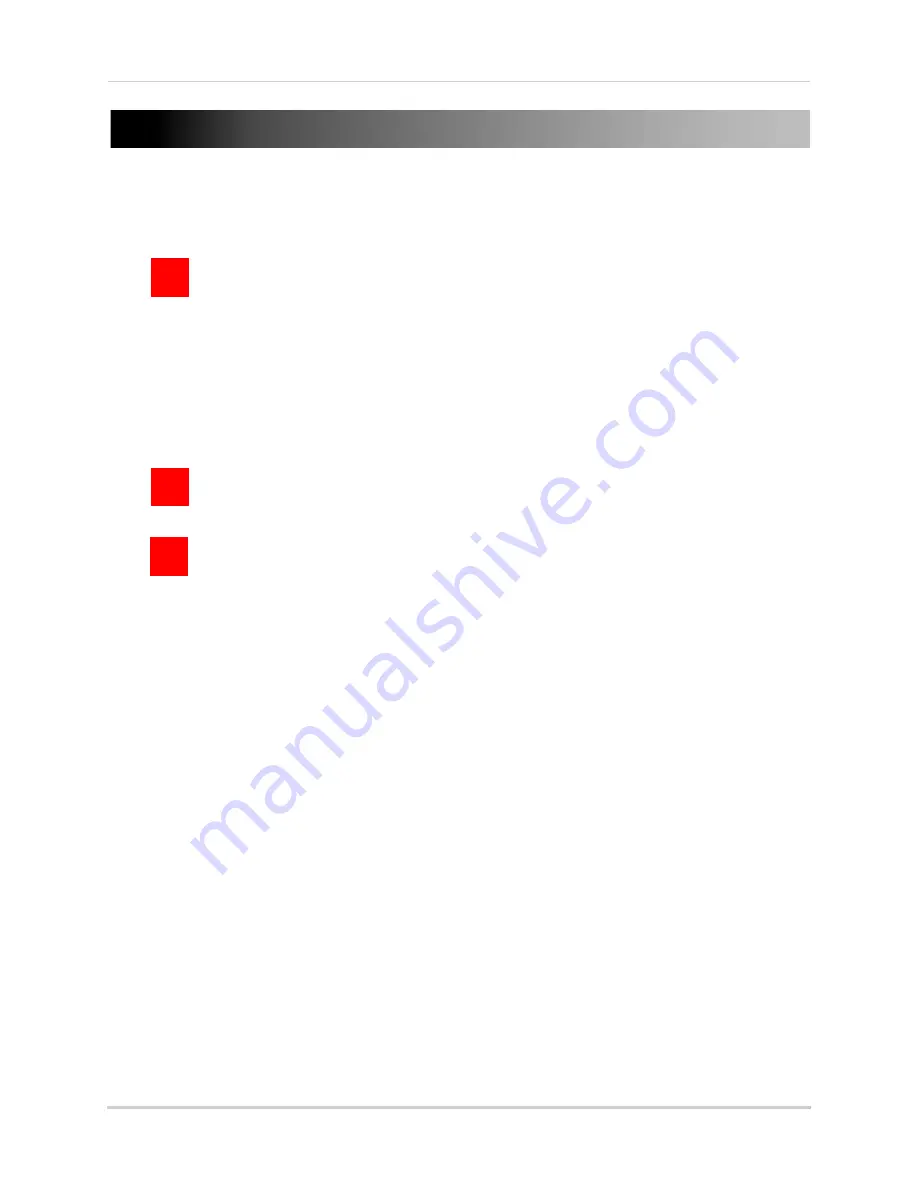
19
Recording
Recording
By default, the system is set to immediately record video from connected cameras in
Continuous Recording Mode.
•
C
.
Recording—Continuous
: Normal, continuous recording
You can set the system to stop recording once the hard drive is full, or to continually record
by overwriting previously recorded data. For more details, see “Configuring Hard Drive
settings” on page 45.
Event Recording
The system also includes motion and alarm recording:
•
M
Recording—Motion
: The system records when motion is detected by the camera
•
A
Recording—Alarm
: The system records when an external senor device (not included)
is triggered
Recording Audio
The system can also record audio. You must have audio-capable cameras (not included) or
self-powered microphones (not included) in order to record audio on the system.
For details, see “Appendix D: Recording Audio” on page 111.
Содержание D3200 Series
Страница 12: ...x ...






























