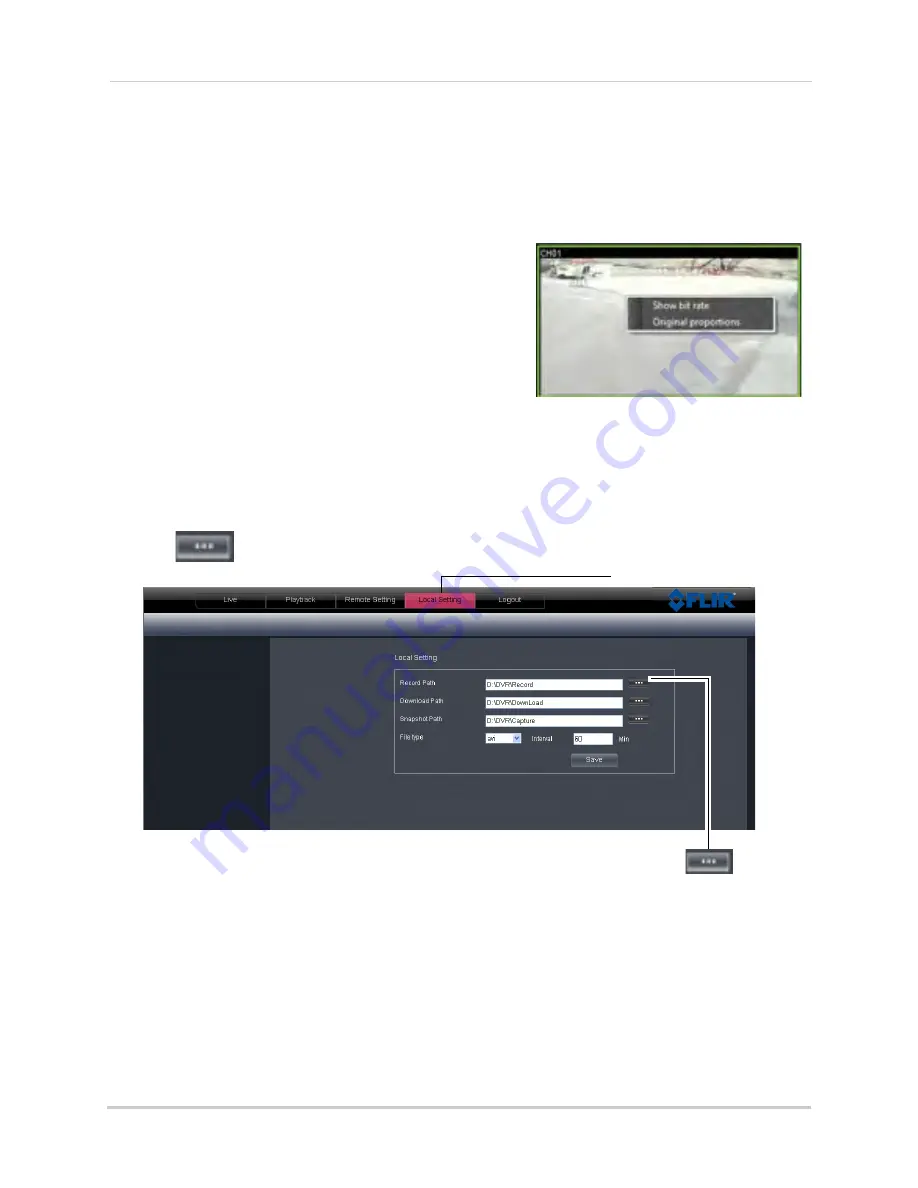
62
Remote Viewing Interface
Adjusting Sub-menu Options
The sub-menu option gives you quick access functions such as viewing video bit rate, and
viewing video in its original aspect ratio.
To open the sub-menu:
1
Right-click on a desired channel. A sub-menu
opens.
2
Click on one of the following:
•
Show Bit rate
: Displays video bit rate.
•
Original Proportions
: Displays live video in its
original proportions.
Changing the Save Directory of Screenshots or Recorded Video
1
Click the
Local Setting
tab.
2
Click
beside the desired category to browse for a save directory.
Browse button
Local Setting tab
3
Select the desired save directory, and then click
OK
.
4
Click
Save
to save your changes.
Содержание D3200 Series
Страница 12: ...x ...






























