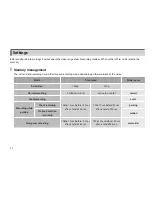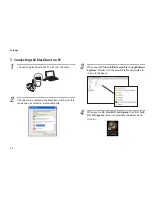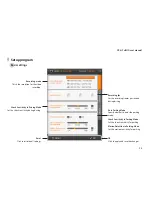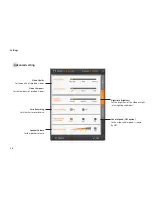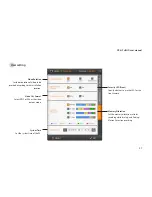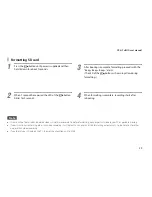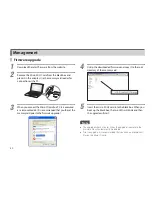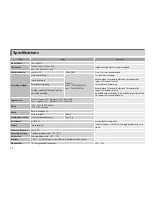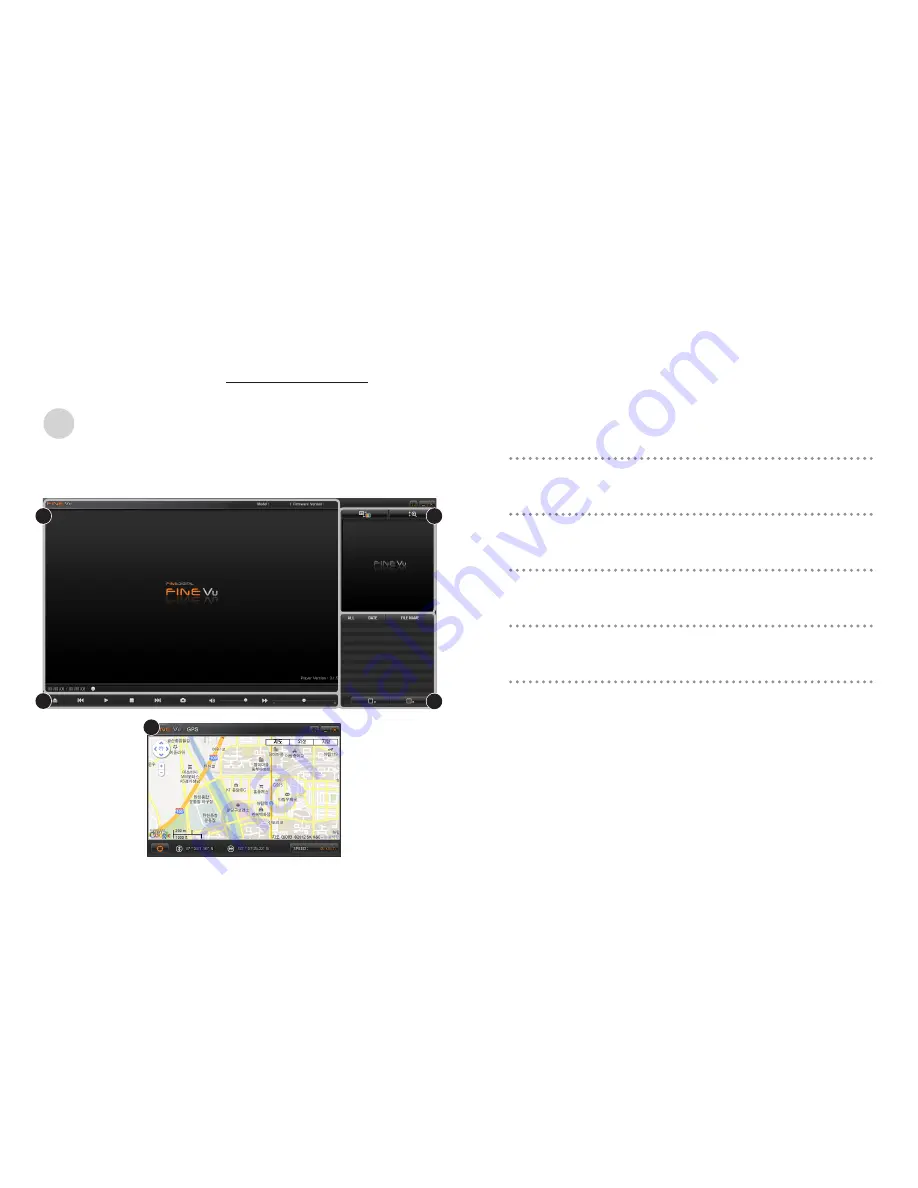
35
Main screen
When you install and then run FineVu Player, the following
screen is displayed.
FineVu Player is the software that enables you to play a video recorded by the Fine Digital black box.
Download FineVu Player from http://www.finevu.com and install it.
1
The main screen where a recorded video is played
2
The sub screen where the selected part of the main screen
is shown enlarged
3
The List screen showing a list of recorded videos
4
The Control bar with which you can play and control
recorded videos
5
The GPS popup displayed when the recorded video
contains GPS information
(* It is not displayed when there is no GPS information
available.)
5
1
2
4
3
Installing and using FineVu Player
Installing and using FineVu Player
Содержание CR-2i Full HD
Страница 1: ...User Manual...
Страница 38: ...www FineVu com...