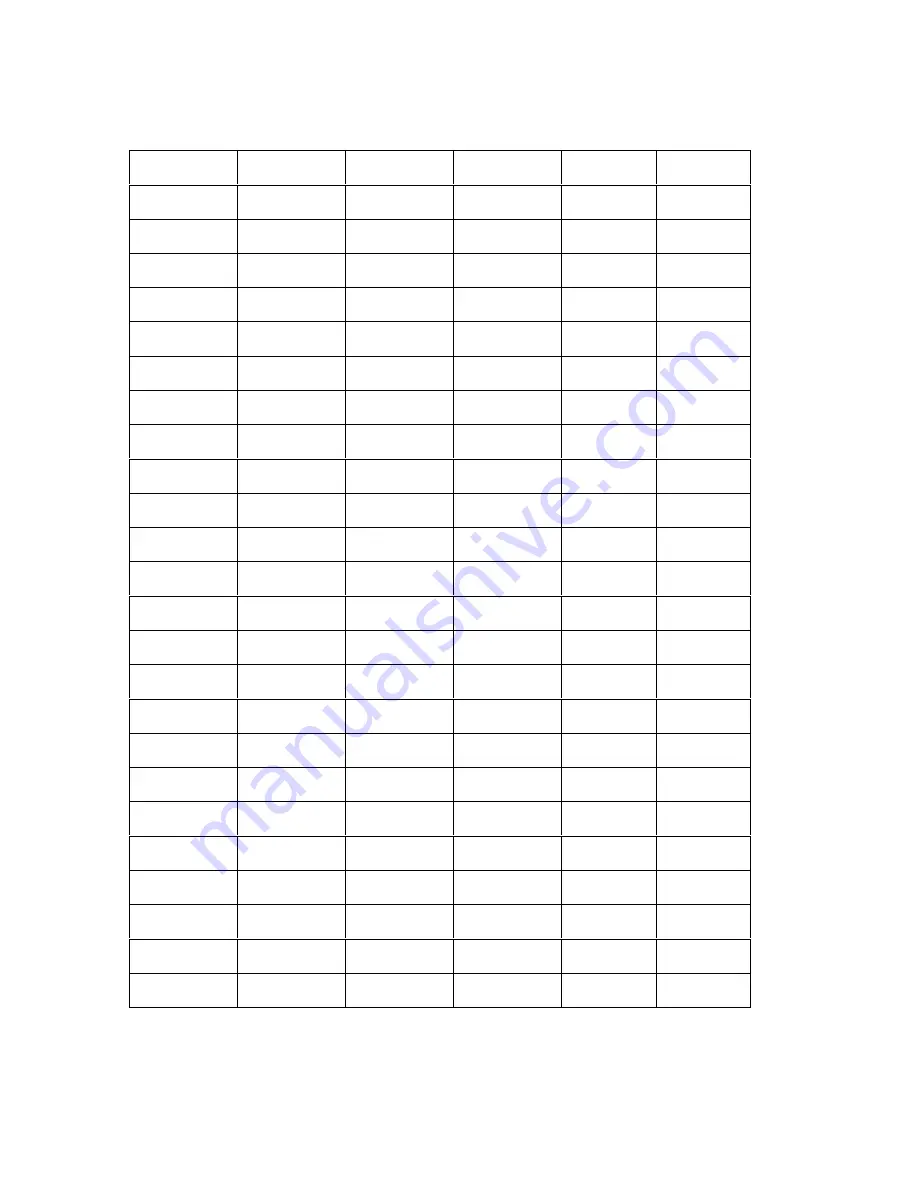
RESTRICTED USE ONLY
Fargo Electronics, Inc.
Persona
C11 Card Printer and Persona
M11 Card Printer User Guide (Rev. 5.0)
116
Reviewing the ASCII Code and Character Table
ASCII Code
Character
ASCII Code
Character
ASCII Code
Character
32
space
56
8
80
P
33
!
57
9
81
Q
34
"
58
:
82
R
35
#
59
;
83
S
36
$
60
<
84
T
37
%
61
=
85
U
38
&
62
>
86
V
39
'
63
?
87
W
40
(
64
@
88
X
41
)
65
A
89
Y
42
*
66
B
90
Z
43
+
67
C
91
[
44
'
68
D
92
\
45
-
69
E
93
]
46
.
70
F
94
^
47
/
71
G
95
_
48
0
72
H
49
1
73
I
50
2
74
J
51
3
75
K
52
4
76
L
53
5
77
M
54
6
78
N
55
7
79
O
















































