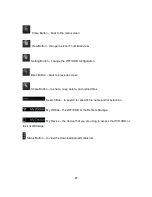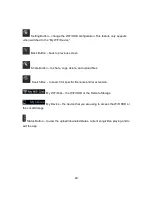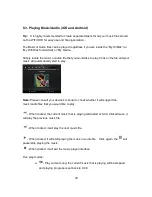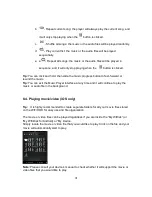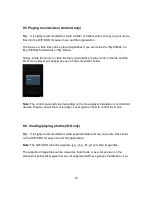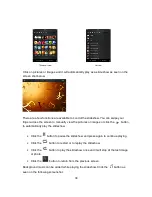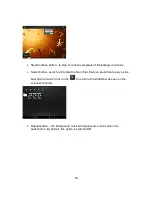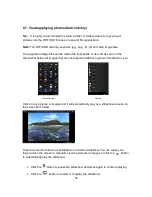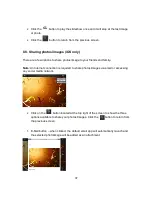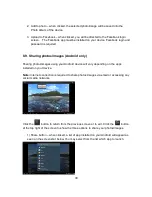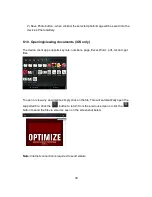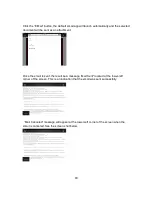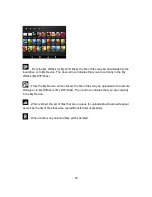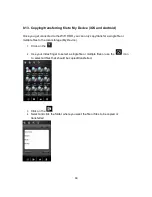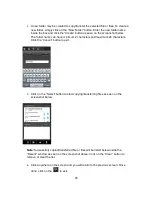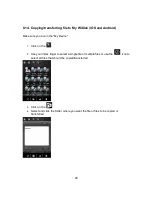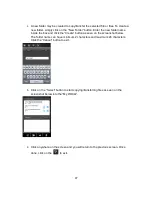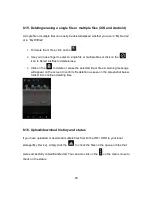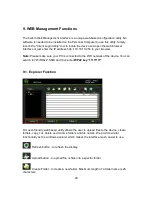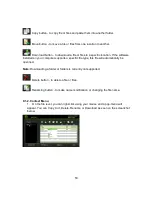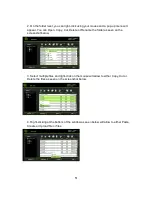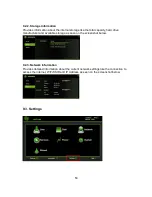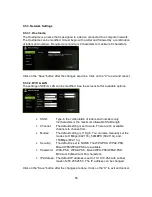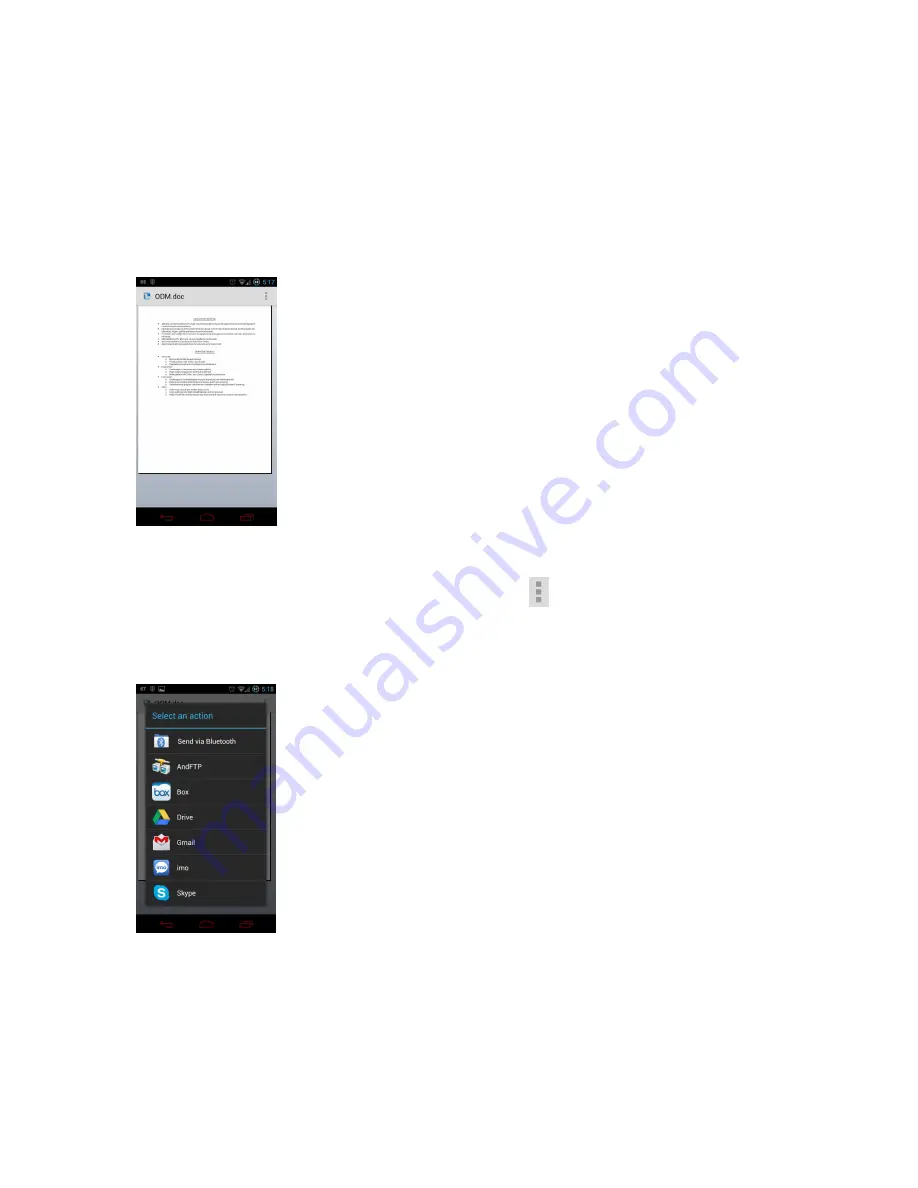
41
8.11. Opening/viewing documents (Android only)
To open/view a document using your Android device, simply click on the file that you wish
to open/view. This will automatically open the file using the default viewer or the installed
app on your Android device as seen on the screenshot below.
Note: Internet connection is required to send emails.
To send the document as an attachment, click on the
button at the top right of the
screen. Click on the “File”, then “Send”. Once the “Send” button is clicked, a list of
installed app will appear on your screen. You may select from the list of app that you wish
to use to send or share the selected document. See the screenshot below.