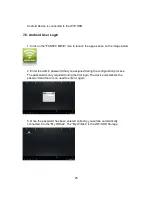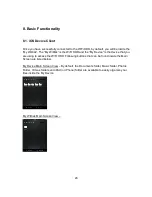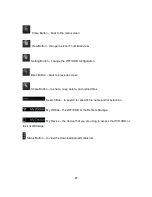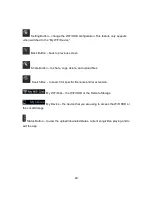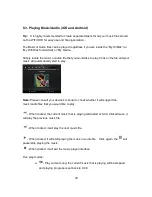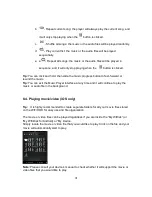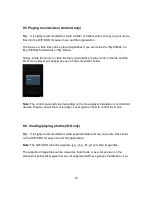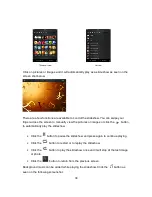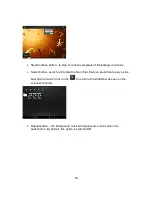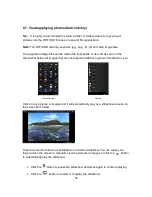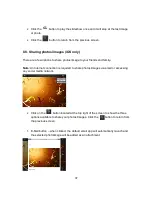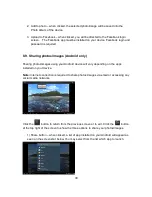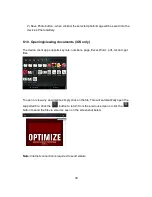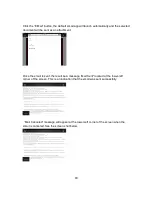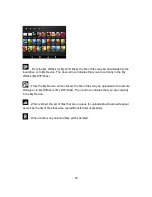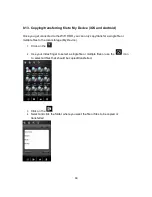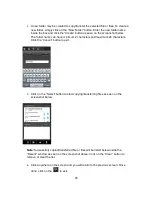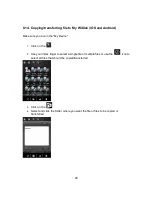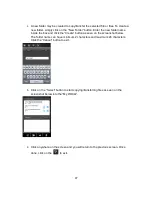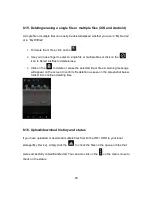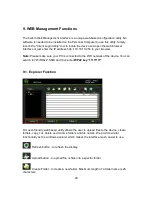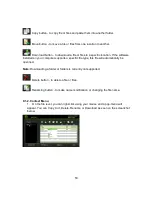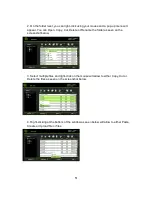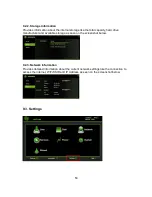39
2) Save Photo button - when clicked, the selected photo/image will be saved into the
device’s Photo Gallery.
8.10. Opening/viewing documents (iOS only)
The device client app supports keynote, numbers, page, Excel, Word, .pdf, .txt and .ppt
files.
To open or view any documents, simply click on the file. This will automatically open the
supported file. Click the button to return from the previous screen or click the
button to send the file via email as seen on the screenshot below.
Note: Internet connection is required to send emails.