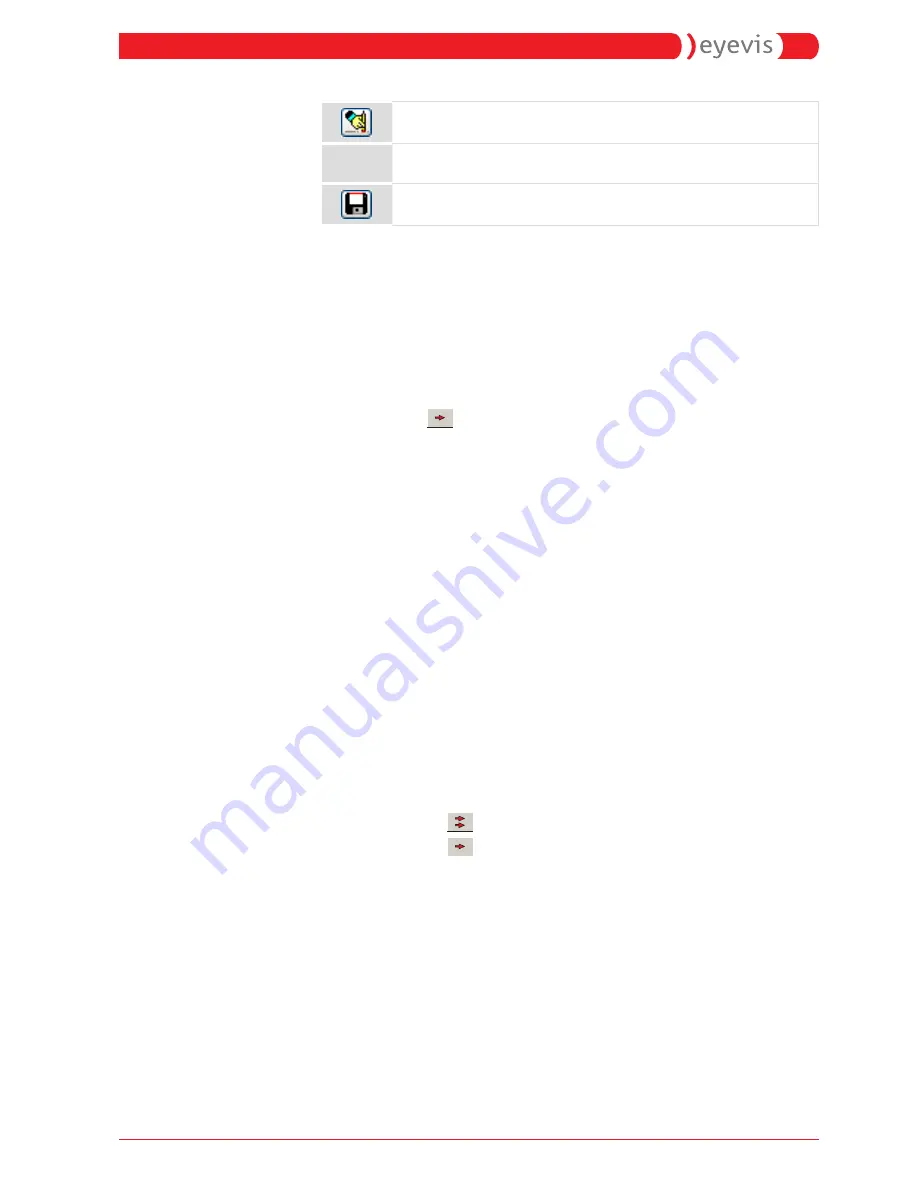
Resets all offsets to 0.
Adjust
Transfers the offsets to the selected cube.
Saves the offsets.
Colour field
Click on the arrow buttons to shift the colour point in the colour field.
The changes are displayed directly in the CIE fields.
Working with CIE adjustment and colour field
You have already learned how to change the RGB values in the
Fine
adjustment for selected cubes
section on page 35. You will find out
below how to change the CIE values directly or via the colour field.
►
Click on the
symbol to open the advanced
cie adjustment
window and select the cube you want to adjust from the list in the
left-hand field.
You have the following input options:
•
Drag the whitepoint across the colour field
•
Enter the RGB values directly
•
Enter the CIE values directly
Drag the whitepoint across the colour field:
1.
With the arrow buttons in the colour space, you can shift the
whitepoint in the direction you want.
ª
The effects on the x, y and L values are displayed immediately.
2.
Click on
Adjust
to transfer the settings to the selected cube.
Enter the RGB values directly:
1.
Manually enter the values for Red, Green and Blue.
2.
Transfer the values into the CIE section by proceeding as follows:
a.
Checkmark the boxes for x, y and L to determine which values
should be changed.
b.
Click on the
button to apply the settings for all cubes.
c.
Click on the
button to apply the changes for the selected
cube.
3.
Click on
Adjust
to transfer the settings to the selected cube.
Enter the CIE values directly:
1.
Manually enter the values for
cie x
,
cie y
and
l
.
2.
Click on
Adjust
to transfer the settings to the selected cube.
Complete the entry and then save:
1.
Close the
color fine Adjust
window.
2.
Press the
save all
button in the start window.
EC CUBE with LED Projection Engine
63
the ec-lcontrol softwAre






















