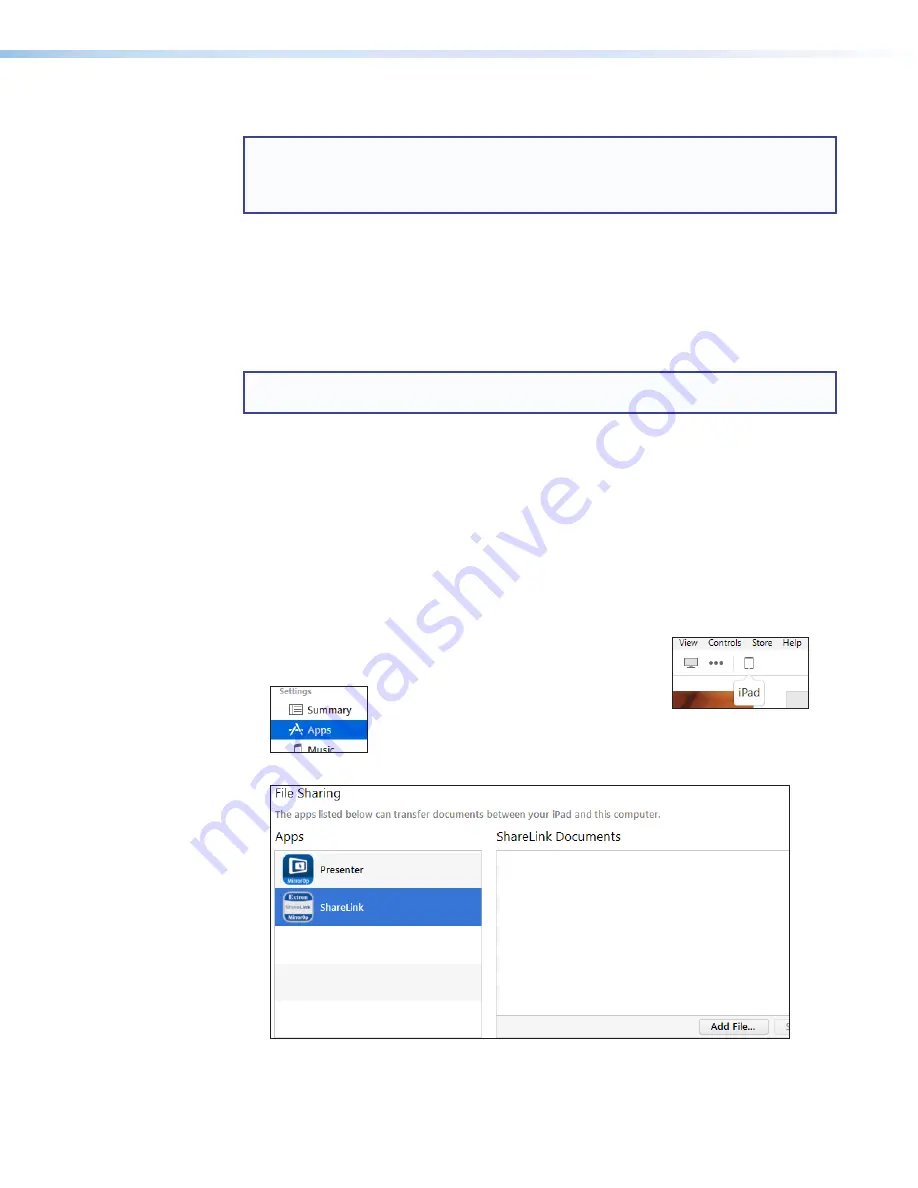
ShareLink 200 • Operation Using a Mobile Device
19
Presenting Documents and Photos
NOTE:
•
The following document file types are supported: Microsoft Word (.doc, .docx),
PowerPoint (.ppt, .pptx), Excel (.xls, .xlsx), and PDF.
•
The following photo file types are supported: JPEG and PNG files.
Import the Document or Photo to Your Device
There are three ways to import a document or photo file to your mobile device:
•
Transfer the file from your computer to your device storage (Android devices)
•
Transfer the file from your computer to your device using iTunes
®
(iOS devices)
•
Import the file from an email attachment (Android and iOS devices) (see the next page
for instructions)
NOTE:
iOS devices only
: When you open a file using MirrorOp, the file is
automatically saved to the app and listed under
Document
.
See the instructions below for your preferred method.
Option 1: Transferring a file from your computer to your device storage
(Android devices)
1.
Connect the mobile device to your computer.
2.
Locate the file in your computer and copy it to the mobile device storage.
3.
on page 21.
Option 2: Transferring a file from your computer to your device storage using
iTunes (iOS devices)
1.
Connect the iPad or iPhone to your computer.
2.
Open iTunes and go to the iPhone or iPad as shown at right.
3.
Click
Apps
on the left hand Settings menu:
4.
On the Apps page, scroll down to the File Sharing section and click
ShareLink
:
5.
Click
Add File
. Browse to and select the file you wish present. The file is listed in the
ShareLink Documents panel and added to the
Document
section of the app.
6.
on page 21.























