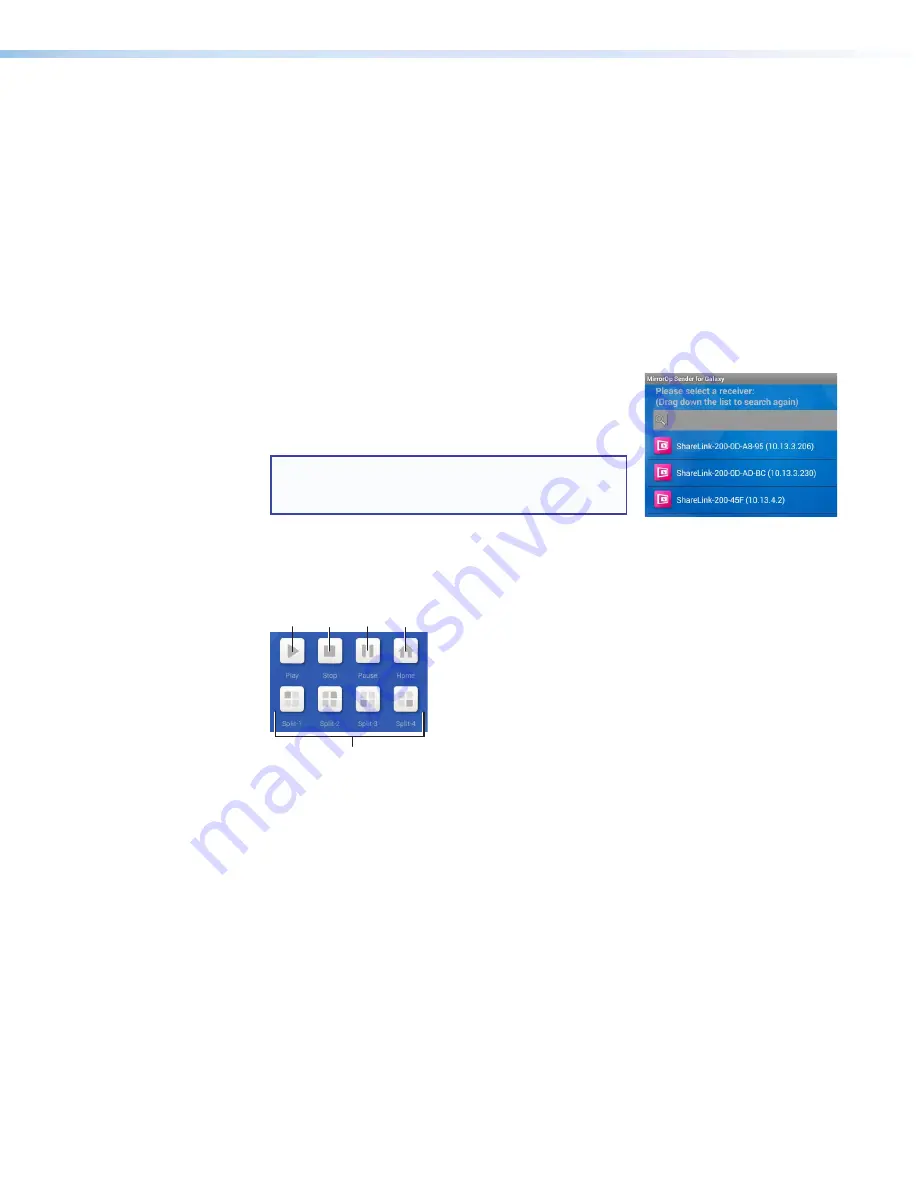
ShareLink 200 • Operation Using a Mobile Device
26
Downloading MirrorOp Sender for Galaxy
This app is supported by Samsung Galaxy devices. Follow these steps to download the
app:
1.
Open the Google Play app store on your Galaxy device.
2.
Search for
MirrorOp Sender for Galaxy
.
3.
Install the app on your mobile device.
Using MirrorOp Sender for Galaxy
1.
Ensure that the ShareLink 200 is powered and connected to the network.
2.
Connect your device to the ShareLink 200 through Wi-Fi (see step 2 of
3.
Open the app. The discovered receivers list appears as
shown at right.
4.
Select your ShareLink 200 receiver from the discovered
receivers list.
NOTE:
To refresh the list, drag down and release
the list. You may also search for the receiver by
entering the SSID in the search bar.
The login screen appears after a receiver is selected.
5.
If the login code is activated, enter the login code shown on the standby screen (see
, page 5) and press
Connect
. After login, the main menu appears as shown
below.
5
5
1
1 2
2 3
3 4
4
Figure 26.
MirrorOp Sender Menu
1
Play
– Press to begin sharing your screen.
2
Stop
– Press to stop sharing your screen.
3
Pause
– Press to pause or unpause screen sharing. This allows the presenter to
navigate through the mobile device while the menu screen remains on the display
device.
4
Home
– Go to the mobile device home screen.
5
Split icons
– For multiple user presentations, choose one of the Split (quadrant)
icons to share your screen on the top left, top right, bottom left, or bottom right
of the display. This allows up to four users to present their screens on the display
simultaneously.


















