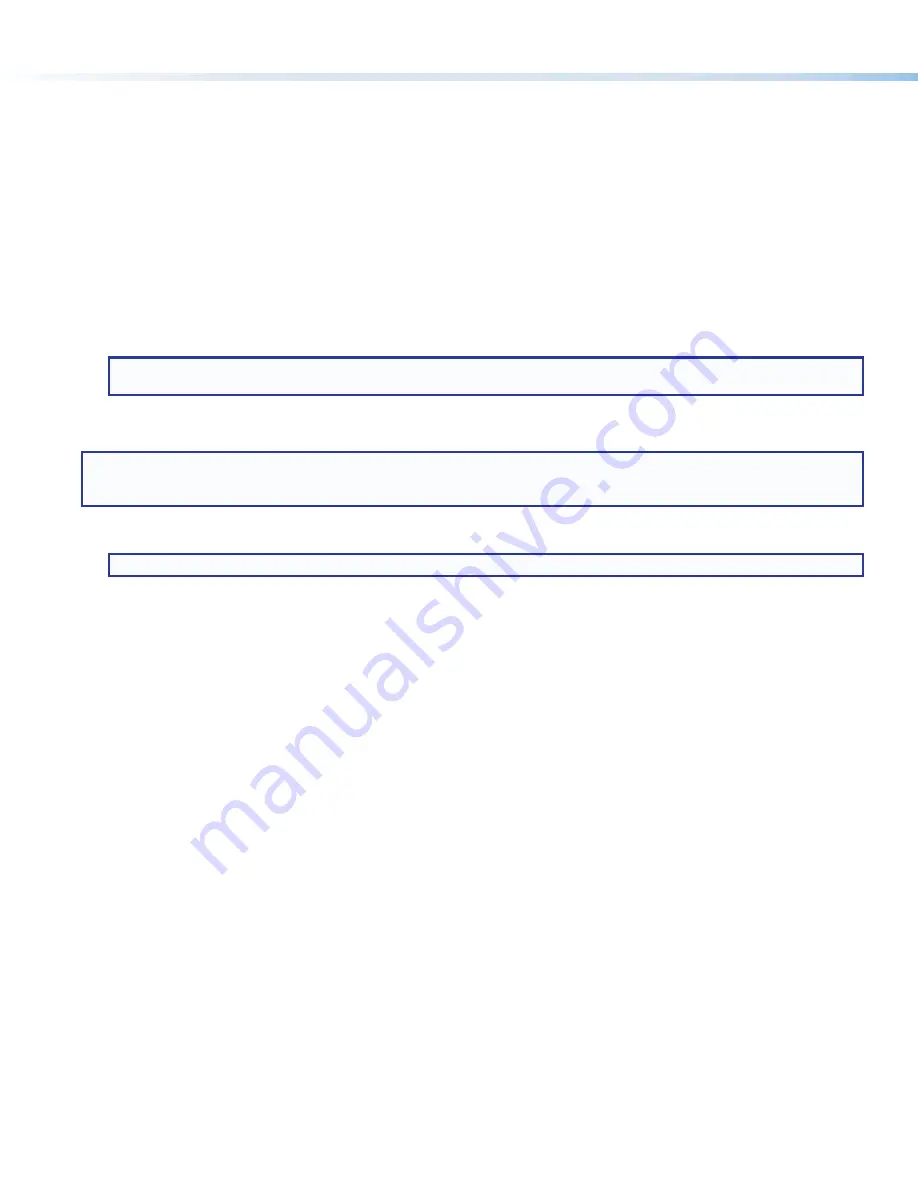
2
IPCP Pro PCS1 • Setup Guide (Continued)
Each control processor comes with a factory-installed Secure Sockets Layer (SSL) security certificate. If you intend to install
a different SSL certificate, contact your IT department to obtain the certificate or for instructions on how to obtain one.
See “Secure Sockets Layer (SSL) Certificates” in the
IPCP Pro Series User Guide
for requirements and guidelines regarding
SSL certificates.
Mount and Cable All Devices
Mount the unit to a rack or furniture (see
Mounting
on the next page).
Cable devices to the control processor (see
Cabling and Features
on page 5).
Connect power cords and power on all the devices.
Set Up the Control Processor and Touchpanels for Network Communication
Connect the PC that you will use for setup, the LAN port of the control processor, and the touchpanels to the same Ethernet
network. For control processor LAN connections, see
Control, Bidirectional — LAN (Ethernet)
on page 6.
Start Toolbelt and use it to set the IP address, subnet, gateway IP address, DHCP status, and related settings (see the
flowchart in
Network Communication Setup
on the next page).
NOTE:
When setting up DHCP during network configuration or if using a host name instead of an IP address, the user
must enter a qualified host name (
Username.HostName.Domain
). For example:
somename.extron.com
.
Configure or Program the Control Processor and Touchpanels
The most basic steps are outlined below in the recommended order.
NOTE:
See the
Toolbelt Help File
,
Global Configurator Help File
,
Global Scripter Help File
, and
GUI Designer Help File
as
needed for step-by-step instructions and detailed information. The help file for GC includes an introduction to the software
and how to start a project and configuration.
If TouchLink Pro or third party touchpanels are part of the system, start and use GUI Designer to
design, save, and build the
graphical user interface (GUI) layout
for the touchpanels.
NOTE:
To redeem (activate) a LinkLicense
®
, go to
www.extron.com//llredeem
and follow the online instructions.
Using GC, create a new GC Professional or GC Plus project and configure the control processor and other IP Link Pro
devices
. The configuration tells the control processor:
•
How its ports function
•
What to monitor
•
How to control other products
•
When to do things
•
Which touchpanels to interact with
•
Whom to notify, how, and under what circumstances
Configure ports on the control processor.
Select device drivers and link them to each serial, IR/serial, or Ethernet port.
Select settings (serial protocol, digital I/O settings, AC output settings) as needed.
Add eBUS devices and set them up:
Ensure that the hardware address set on each device is distinct and matches the address used in the configuration.
Assign button functions as desired.
Set up monitors, schedules, macros, and local variables.
Add touchpanels and set them up:
•
Upload the GUI configuration for the touchpanels to the project within GC Professional or GC Plus.
•
Assign any appropriate functions, monitors, or schedules to the touchpanels and their buttons.
If not using GC Professional or GC Plus, use Global Scripter
to program the control system as desired.
Program ports on the control processor.
•
Program each serial, IR/serial, or Ethernet port.
•
Program digital I/O settings, AC output settings as needed.
Add eBUS devices and set them up:
•
Ensure that the hardware address (eBUS ID) set on each device is distinct and matches the address programmed
for it in the IPCP.
•
Program button functions as desired.
Add touchpanels and set them up:
•
Upload the GUI configuration for the touchpanels to the Global Scripter project.
•
Program the touchpanel buttons.










