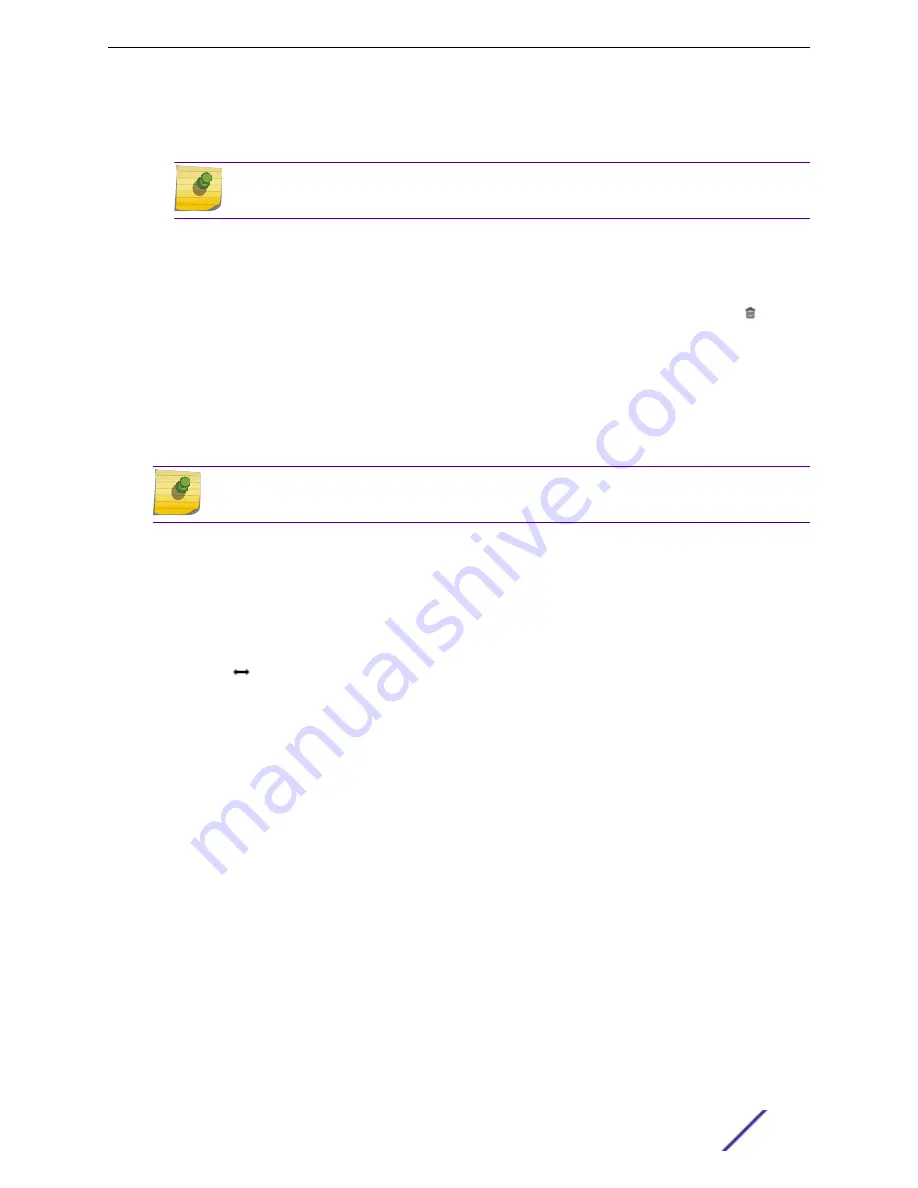
4 Navigate to the background image file.
The following image file formats are supported: .jpg, .png. svg
Note
.svg is not supported with Internet Explorer version 11.
5 Click
Open
.
The background image is displayed.
6 Click
Save
to save the floor plan.
To remove the image: display the image on the map and click the
Floor Image
delete icon . Then,
click
OK
.
Next, go to
Setting Floor Plan Scale
Scale the floor plan based on actual floor plan measurements. You can scale a floor plan using a
doorway measurement, or by representing any known distance in the room.
Note
The following procedure corresponds to the callout numbers in
on page 102
To scale a floor plan:
1 Display the floor plan.
Go to
Configure
>
Sites
. Add a new site or select a site and click Floor Plans tab.
2 Select a floor plan to edit from the drop-down list.
3 Under
Scale / Measures
:
•
Click
to enter a known length in the Length field that displays.
1 Draw the physical line on the map.
2 In the field, enter a numeric value that represents the physical distance and that corresponds
to the line drawing. The pixel value for the line drawing displays.
3 Select the units of measure and click
Apply
.
In the following figure, the floor plan scale is set (65px = 20 Meters).
Configure
ExtremeCloud Appliance User Guide for version 4.36.03
101






























