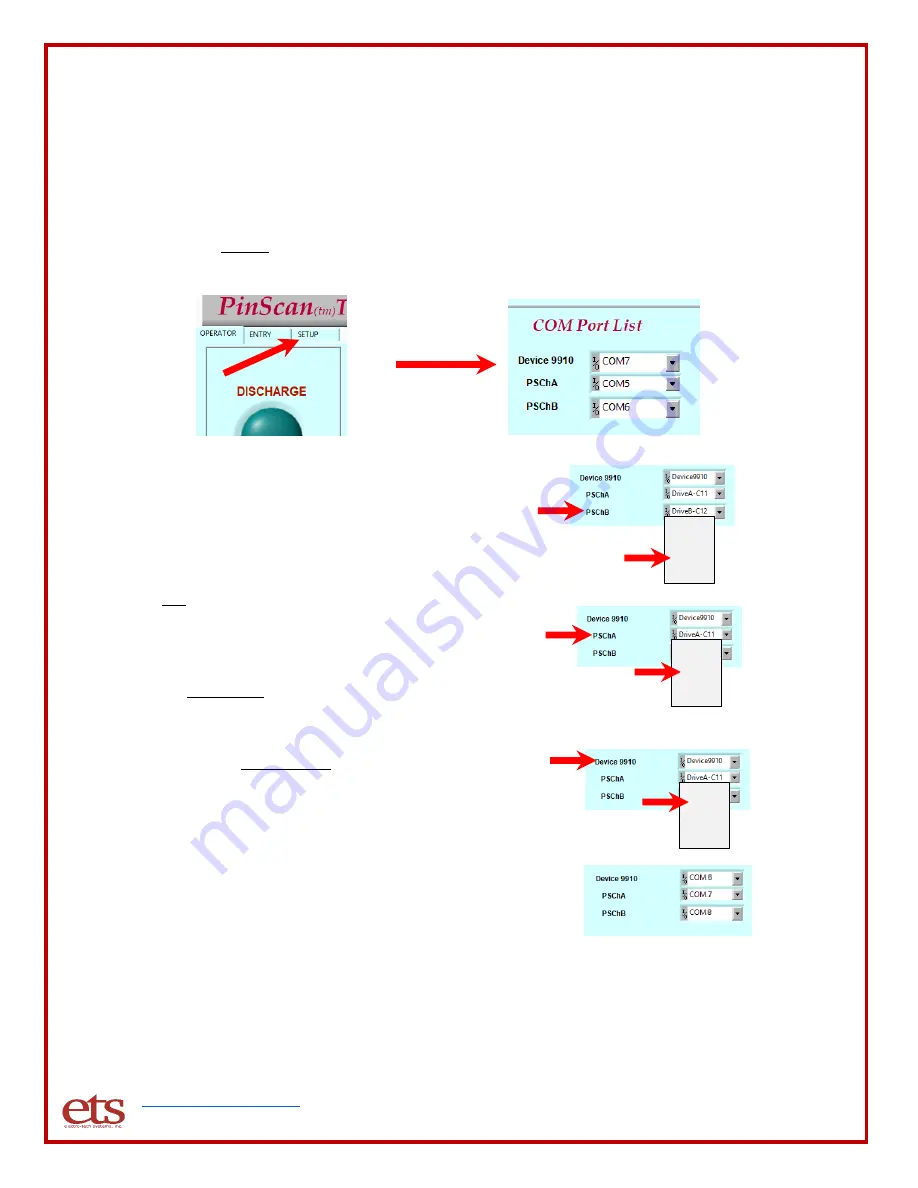
D00219 Revision E
– 2019-07-19 - Page 32
APPENDIX B
– COM Port Setup
The PinScan system uses three USB/COM ports to control the electronics. PinScan and its laptop
computer are shipped with the COM ports set properly so no attention from the user is necessary. If the
software is set up on a different computer or if there is any conflict with the COM port numbers, follow the
steps in this section.
•
Find the SETUP tab above the Discharge indicator and click on it. You will see 3 items listed,
each with a pull-down menu. These are the 3 communication channels used by PinScan.
•
Pull down the menu for PSChB and you will see
windows’ list of available com ports
as shown at
right. Click on the last entry “Refresh” to update
the list.
•
Click on the PSChB menu again and click on the
last
“COM” entry on the list. In the example at
right, select COM8. This assigns COM8 to
PSChB.
•
Now pull down the menu for PSChA and click on
the next-to-last COM entry. This assigns COM7
to PSChA in our example.
•
Now pull down the menu for Device 9910 and
click on the 3rd-from-last COM entry. This
assigns COM6 to Device 9910 in the example.
You should finish with the PinScan COM port
list identical to the last 3 COM items appearing
on the pull-down menus.
•
Pull down any one of the menus and click on the
Refresh entry.
•
If the “Green light” indicator test during test
preparation showed Red ON and Green OFF,
swap the ports for PSChA and PSChB. In this
example that would assign COM8 to PSChA and
COM7 to PSChB.
COM5
COM6
COM7
COM8
Refresh
COM5
COM6
COM7
COM8
Refresh
COM5
COM6
COM7
COM8
Refresh















