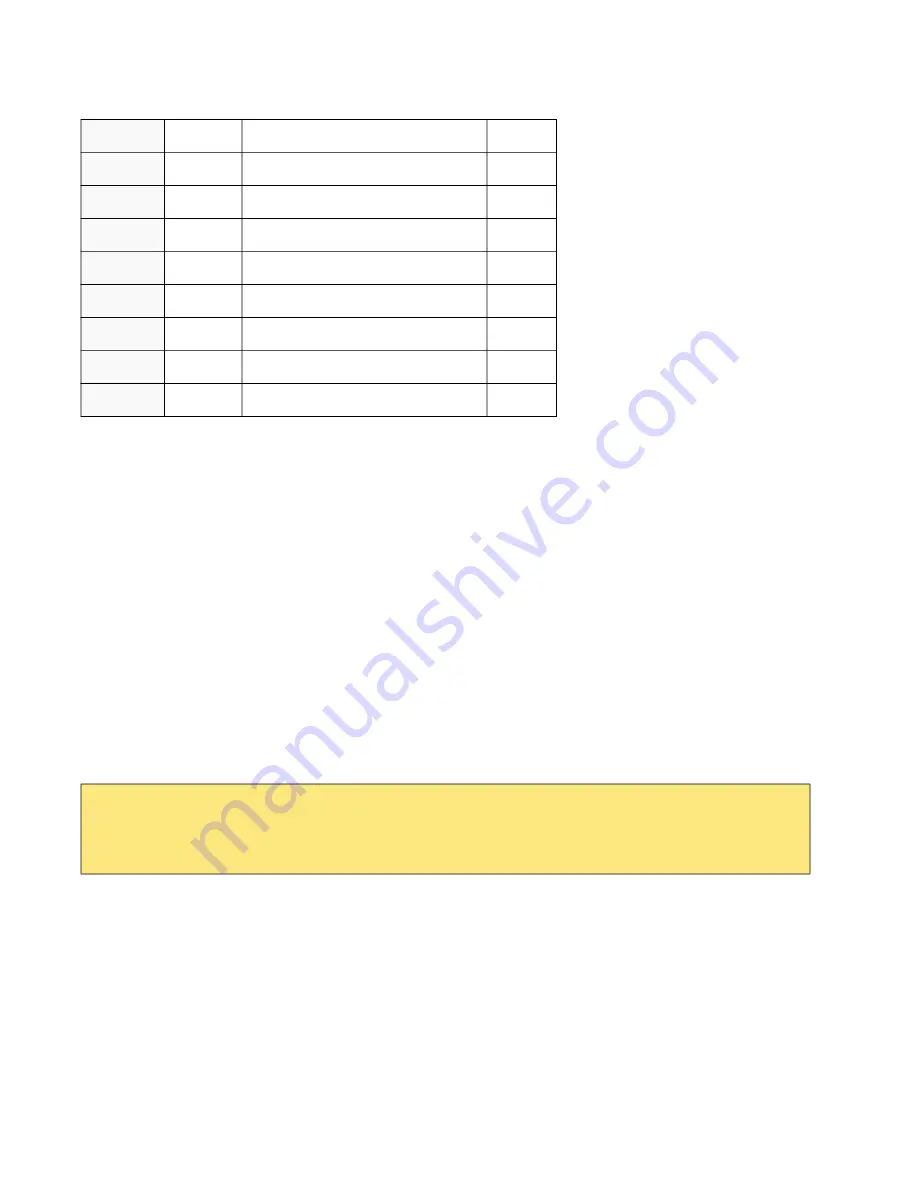
10
EtherWAN Series Router Hardware Installation Guide
Installation
Connecting to the USB-C port in Console Mode
By default, the USB-C port is set to console mode.
In this mode, the USB-C port acts as a console port.
1. Connect the power. See connecting power.
2. Allow the router to complete the boot up sequence.
3. Connect a USB cable to the PC’s USB port, then connect the other end of the cable to
the router’s USB-C connector.
4. On the PC Choose Start -> Control Panel -> Hardware and Sound (or equivalent) on the
Windows Operating System. Choose the Device Manager, and expand the Ports section.
The assigned COM port can be identified.
5. Start a terminal emulation program (such as Putty or SecureCRT) on the com port where
you have connect the cable to the PC.
6. Press the Enter key on the keyboard and the prompt will display.
See the EtherWAN Series Router CLI Reference Guide for more information on
using CLI commands.
Connecting to the USB-C port as an Ethernet over USB Port
In this mode, the USB-C port behaves as if a PC is connected to the Ethernet port,
allowing access to networks and the Internet. See the EtherWAN User’s Guide for more
information.
DCD
1
Data Carrier Detect
OUT
TXD
2
Transmit Data
OUT
RXD
3
Receive Data
IN
DTR
4
Data Terminal Ready
IN
GND
5
Ground
GND
DSR
6
Data Set Ready
OUT
RTS
7
Request to Send
IN
CTS
8
Clear to Send
OUT
RI
9
Not Connected
-
Warning: If you connect or disconnect the console cable with the power applied to the router or
any device on the network, an electrical arc can occur. This could cause an explosion when
installed in a hazardous location. Ensure the power is removed from all devices prior to making the
cable connection
Warning: Do not use the USB port in a potentially explosive environment.






























