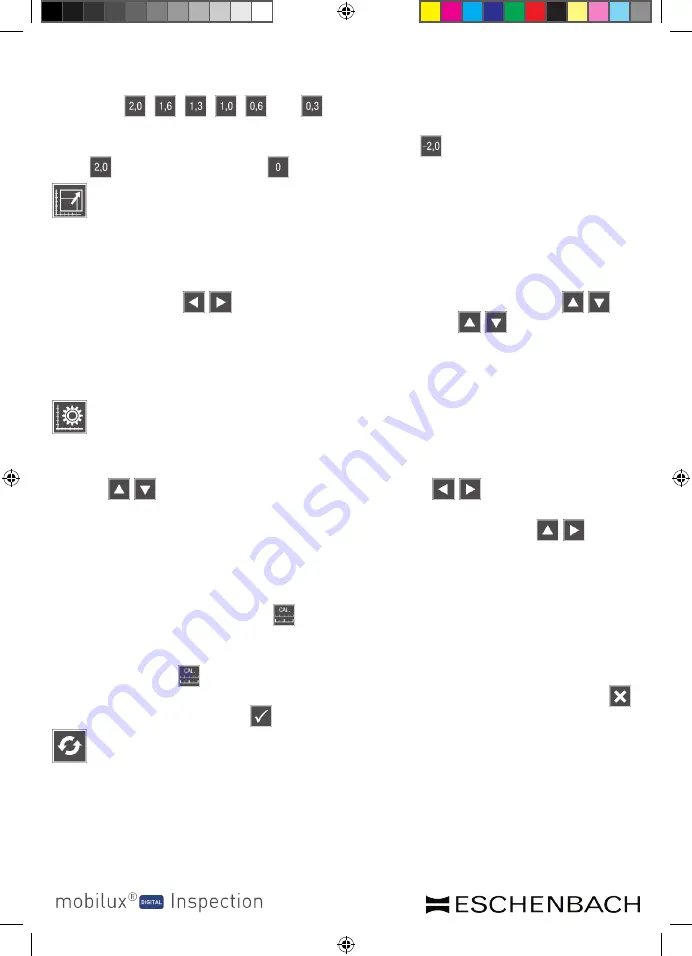
- 8 -
- 9 -
Bedienung
Die Werte , , , , und führen zu Aufnahmen mit höherer Belichtung.
Tippen Sie auf den jeweils in der Mitte des Displays angezeigten Wert, um den jeweils
nächstniedrigeren Wert zu aktivieren. Nach dem Wert wechselt die Anzeige zum
Wert . Wählen Sie den Wert für eine Belichtung ohne Korrektur.
Messschablone anpassen
Tippen Sie auf diese Schaltfläche, um die Messschablone anzupassen. Tippen Sie auf
die untere Schaltfläche, um zwischen Rechteck und Kreis als Schablone umzuschalten.
Tippen Sie in der aktuellen Ansicht auf das Display, um anschließend die Breite des
Rechtecks mit den / -Schaltflächen, die Höhe des Rechtecks mit den /
-Schaltflächen, oder den Durchmesser des Kreises mit den / -Schaltflächen ein-
zustellen. In diesem Modus wechselt die Farbe von Koordinatenkreuz und Messgrafik
auf rot. Tippen Sie auf das Display, um die Einstellung zu speichern und zur vorheri-
gen Anzeige zurückzukehren.
Achsen des Koordinatenkreuzes kalibrieren und verschieben
Tippen Sie auf diese Schaltfläche, um die Achsen des Koordinatenkreuzes zu kalib-
rieren oder zu verschieben. Tippen Sie anschließend auf das Display, um die X-Achse
mit den / -Schaltflächen, und die Y-Achse mit den / -Schaltflächen wie
gewünscht zu verschieben. In diesem Modus wechselt die Farbe des Koordinaten-
kreuzes auf rot. Durch gleichzeitiges Antippen der oberen beiden Icons / kann
die Skala wieder in die Grundposition (zentriert auf dem Display) gesetzt werden.
Tippen Sie wieder auf das Display, um die Einstellung zu speichern und zur vorherigen
Anzeige zurückzukehren.
Die Kalibrierung erfolgt über die -Schaltfläche. Zur Kalibrierung muss die Lupe auf
die mitgelieferte Skala gesetzt werden. Andernfalls erscheint am oberen Bildrand der
Hinweis: „Calibration not successful“ (Kalibrierung war nicht erfolgreich). Tippen Sie
wiederholt auf die -Schaltfläche, um zwischen zwei Skalen mit unterschiedlicher
Teilung hin- und herzuschalten. Um die Auswahl zu verwerfen, tippen Sie auf das
-Symbol. Tippen Sie auf das -Symbol, um die Auswahl zu übernehmen.
Software aktualisieren
Die aktuell auf Ihrem Prüfgerät befindliche Software-Version sehen Sie, wenn Sie die
„Software aktualiesieren“-Schaltfläche drücken. Wenn Sie Ihre mobilux DIGITAL Ins-
pection registrieren, werden Sie über verfügbare Software-Updates informiert.
BDA_mobilux_DIGITAL_Inspection_A5_DE_CMYK.indd 9
11.12.2015 12:24:11
Содержание Mobilux Digital Inspection
Страница 77: ... 77 BDA_mobilux_DIGITAL_Inspection_A5_EN_FR_ES_IT_CMYK indd 77 11 12 2015 12 34 24 ...
Страница 78: ... 78 BDA_mobilux_DIGITAL_Inspection_A5_EN_FR_ES_IT_CMYK indd 78 11 12 2015 12 34 24 ...
Страница 79: ... 79 BDA_mobilux_DIGITAL_Inspection_A5_EN_FR_ES_IT_CMYK indd 79 11 12 2015 12 34 24 ...
Страница 80: ...BDA_mobilux_DIGITAL_Inspection_A5_EN_FR_ES_IT_CMYK indd 80 11 12 2015 12 34 24 ...
























