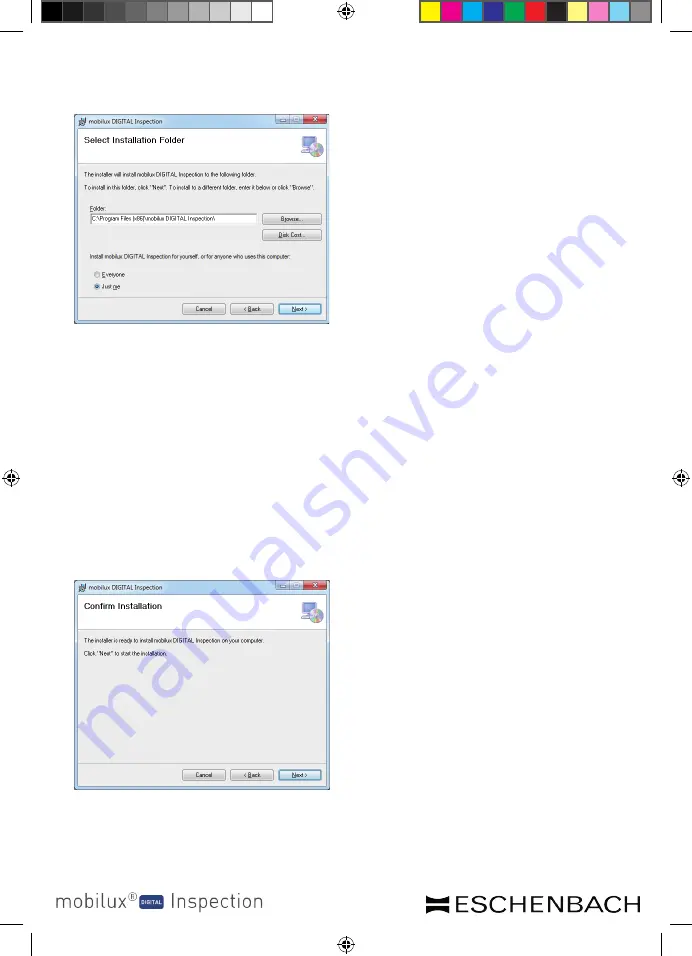
- 56 -
- 57 -
Instalación del software
6. Selección de la carpeta de instalación:
La carpeta para el archivo que debe instalarse ya está predeterminada. Haga clic
en "Browse..." (examinar) si desea definir una carpeta distinta a la predetermi-
nada como ubicación para la instalación. Seleccione "Disk Cost..." para obtener
un esquema general de las unidades disponibles y del estado de su espacio de
memoria. Además, en esta ventana, también puede determinar si debe instalarse
el programa exclusivamente para usted (Just me) como usuario o para cualquier
usuario (Everyone) del ordenador. Para modificar este ajuste, haga clic en el punto
gris situado a la izquierda de la opción deseada.
Haga clic en "Cancel" (cancelar) si desea cancelar la instalación.
Haga clic en "Back" (atrás) para volver al paso anterior de la instalación.
Haga clic en "Next" (siguiente) para proseguir con la instalación.
7. Confirmación de la instalación:
Haga clic en "Next" (siguiente) para realizar ahora la instalación.
Según la configuración de su ordenador, es posible que ahora reciba un mensa-
je sobre la gestión de las cuentas de usuario. Para confirmar el mensaje, haga
clic en el campo "Permitir" o "Sí" (Win 7 y 8). Se realizará la instalación y verá la
BDA_mobilux_DIGITAL_Inspection_A5_EN_FR_ES_IT_CMYK.indd 57
11.12.2015 12:34:18
Содержание Mobilux Digital Inspection
Страница 77: ... 77 BDA_mobilux_DIGITAL_Inspection_A5_EN_FR_ES_IT_CMYK indd 77 11 12 2015 12 34 24 ...
Страница 78: ... 78 BDA_mobilux_DIGITAL_Inspection_A5_EN_FR_ES_IT_CMYK indd 78 11 12 2015 12 34 24 ...
Страница 79: ... 79 BDA_mobilux_DIGITAL_Inspection_A5_EN_FR_ES_IT_CMYK indd 79 11 12 2015 12 34 24 ...
Страница 80: ...BDA_mobilux_DIGITAL_Inspection_A5_EN_FR_ES_IT_CMYK indd 80 11 12 2015 12 34 24 ...






























