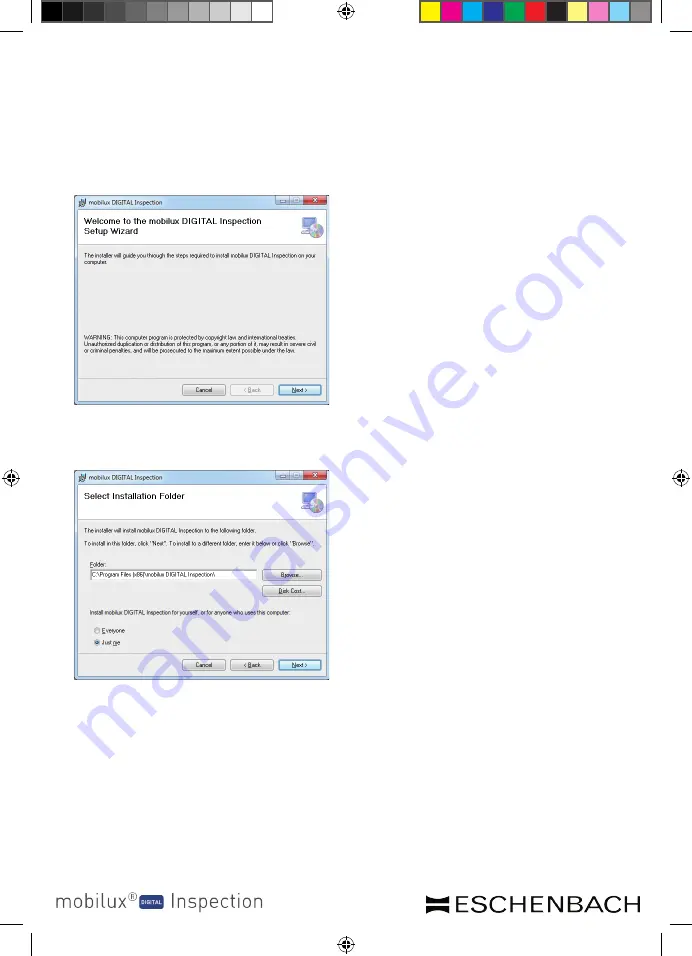
- 26 -
- 27 -
Software installation
4. A Windows Explorer window called ‘ESCHENBACH’ will open. Run the file called ‘mo-
bilux DIGITAL Inspection.msi’ to start the installation. If the Explorer window does
not open automatically, use your computer file manager to select the ‘ESCHEN-
BACH’ drive and execute the ‘mobilux DIGITAL Inspection’ file.
5. The installation wizard window opens:
Click ‘Next’ to continue the installation.
Click ‘Cancel’ if you want to quit the installation.
6. Selection of installation folder:
The installation folder for the file is preset. Click ‘Browse…’ if you want to specify
a folder other than the preset folder as the installation location. If you select ‘Disc
Cost ...’, you will see an overview of the available drives and their memory capac-
ity. In addition, you can specify whether the program is to be installed exclusively
for your own use (Just me) or for every user (Everyone) on the computer in this
window. To change this setting, click the grey point left of the required option.
Click ‘Cancel’ if you want to quit the installation.
Click ‘Back’ to return to the previous installation step.
Click ‘Next’ to continue the installation.
BDA_mobilux_DIGITAL_Inspection_A5_EN_FR_ES_IT_CMYK.indd 27
11.12.2015 12:34:09
Содержание Mobilux Digital Inspection
Страница 77: ... 77 BDA_mobilux_DIGITAL_Inspection_A5_EN_FR_ES_IT_CMYK indd 77 11 12 2015 12 34 24 ...
Страница 78: ... 78 BDA_mobilux_DIGITAL_Inspection_A5_EN_FR_ES_IT_CMYK indd 78 11 12 2015 12 34 24 ...
Страница 79: ... 79 BDA_mobilux_DIGITAL_Inspection_A5_EN_FR_ES_IT_CMYK indd 79 11 12 2015 12 34 24 ...
Страница 80: ...BDA_mobilux_DIGITAL_Inspection_A5_EN_FR_ES_IT_CMYK indd 80 11 12 2015 12 34 24 ...
















































