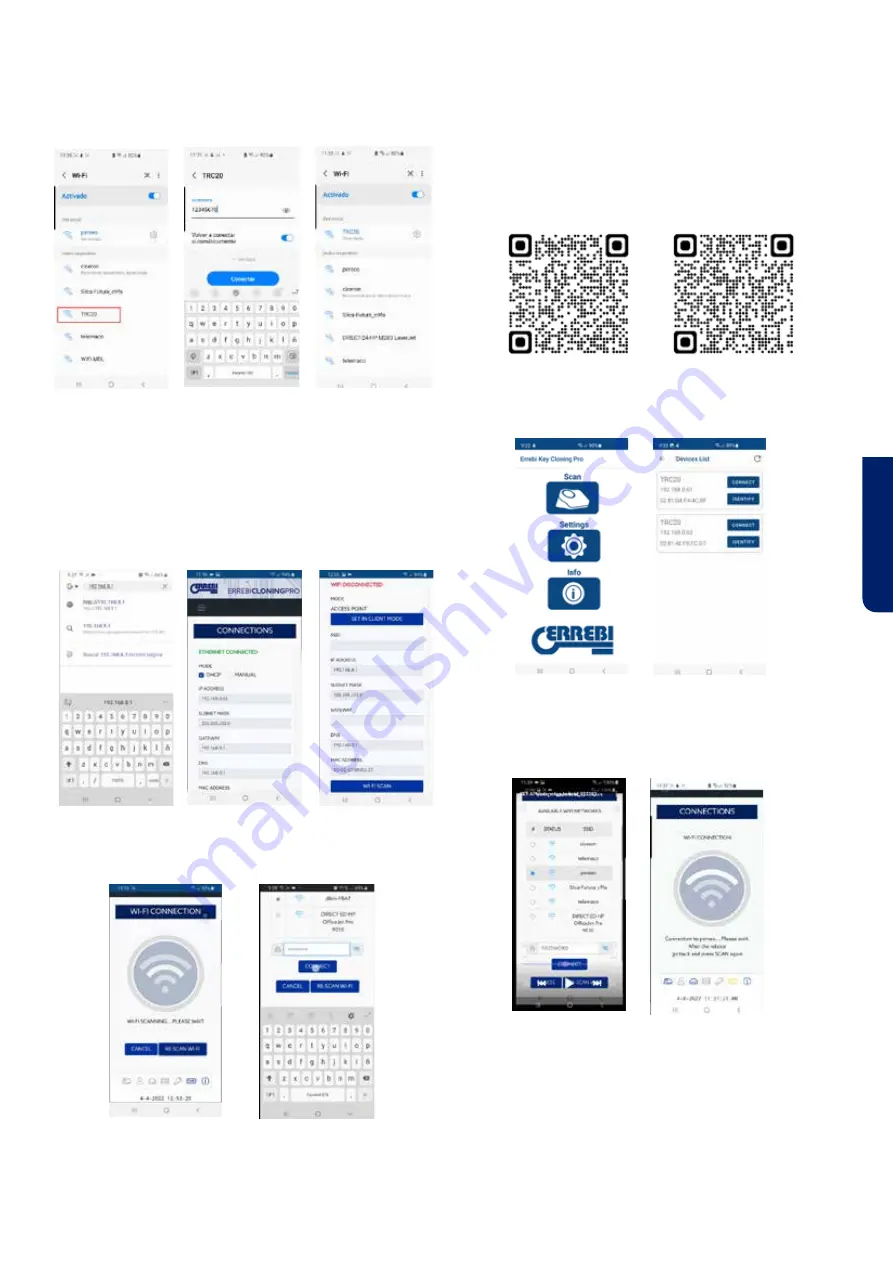
ESPAÑOL
ENGLISH
DEUTSCH
FRANCAISE
PORTUGUESE
POLSKI
РУССКИЙ
31
ENGLISH
Press Connect to establish a connection between the device being used as
MMI and the TRC20 web app.
At this point, you will not have configured any Internet access on your
TRC20 so you can accept the message stating that the Wi-Fi network to
which you have connected has no Internet connection.
4.2.2.2) The second stage will require you to use any web browser availa-
ble on the access terminal used for connecting to the TRC20 Wi-Fi network
and enter the web address that appears on the label found on the bottom of
your TRC20 (192.168.8.1).
The web page will automatically display your communication configuration
settings menu.
Browse to your Wi-Fi connections (just below the Ethernet connections) and
press SCAN WI-FI to display the next menu.
Here, press RE-SCAN WI-FI and select your router from the list of available
Wi-Fi networks, for which the SSID is the name of the Wi-Fi network (in this
case, dlink-FBA7) and the password is the one used to access the Wi-Fi
from the client router.
After entering the Wi-Fi network settings, after pressing CONNECT and
while waiting for your TRC20 machine to automatically restart itself, you
can connect the display device (the mobile in this case) to the same Wi-Fi
network because all the devices (TRC20 and connection device being used
as a display) must be on the same network.
To make this easier (finding the TRC20 on the network and accessing the
web app included with the device), specific apps have been developed for
(Android/iOS/Windows) that need to be installed and opened.
The following example shows the same steps as explained in Sections
4.2.2.1 and 4.2.2.2 but executed from the app installed in Android.
You can download and install our Errebi KEY CLONING PRO app by
scanning the QR Code supplied or by searching in the Google Play Store or
the Apple Store.
As stated in Section 4.2.2.1, you need to select the Wi-Fi network generated
by your TRC20 machine (called TRC20) on the Android device and then
open the Errebi KEY CLONING PRO app.
Press the Scan option and your TRC20 machine will appear on the list of devices
at the address (192.168.8.1), which is AP Mode by default.
Click connect and the connections page will open by default, where you will need
to select the client Wi-Fi Network so your TRC20 can gain access to the Internet.
While your TRC20 machine restarts automatically with the new client Wi-Fi
network settings (wait to re-scan devices connected to the Errebi Key Clo-
ning Pro app until the status LED completes the Green-Red-Green cycle).
Do not forget that the same Wi-Fi network as previously selected on your
TRC20 machine must also be selected on the Android terminal being used
as a display device because the two devices must be on the same network
to function.
Once the two devices are connected to the same NETWORK, you can now
scan the TRC20 terminals again with the Errebi KEY CLONING PRO app
and connect to your machine.
ANDROID
IOS
Содержание TRC Series
Страница 1: ...TRC 20 MANUALE DI ISTRUZIONI INSTRUCTION MANUAL ANWEISUNGSHANDBUCH NOTICE D UTILISATION...
Страница 2: ......
















































