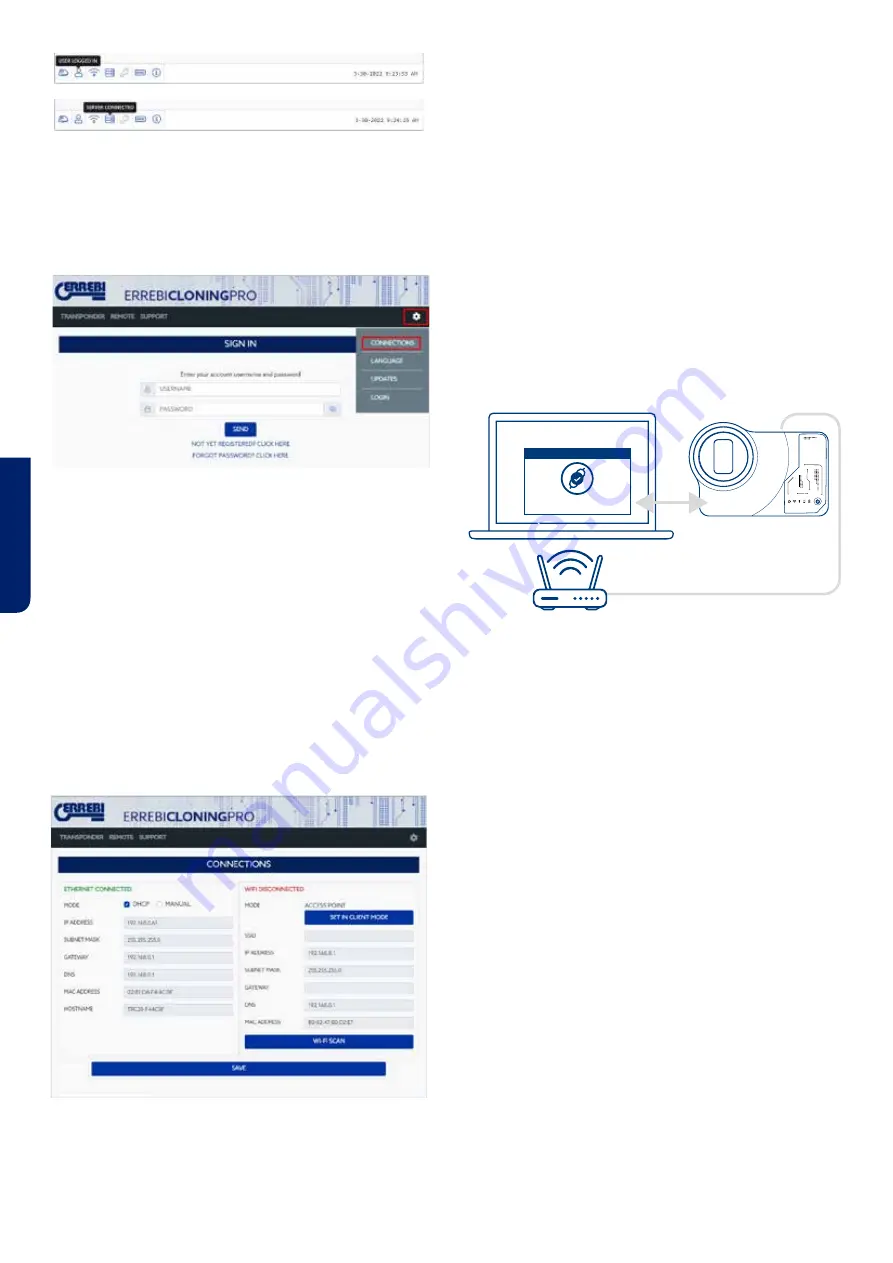
ESPAÑOL
ENGLISH
DEUTSCH
FRANCAISE
PORTUGUESE
POLSKI
РУССКИЙ
28
ENGLISH
After completing the three steps above (and in the TRC20 example used),
you should see the first four icons on the lower toolbar activated. Pressing
the Tools icon (on the right, in the upper Menu bar) will open a drop-down
menu. If you select the CONNECTIONS option, you will be shown the com-
munication parameters explained in Section 4 in more detail.
4. CONNECTIONS: CONFIGURATION
SETTINGS MENU
After opening the Connections Menu (by clicking SETTINGS/CONNEC-
TIONS), you will see both the type of connection currently enabled and the
various parameters of that connection.
Both connection modes can be enabled regardless of the mode (Ethernet/
Wi-Fi) used to connect previously.
To switch modes, you just need to:
•
Enable the new parameters on the connections page.
•
Wait for TRC20 to restart automatically so that the new settings
for either option are stored.
The image below shows the default connections that are configured by
Errebi on all TRC20 machines, for both Ethernet and Wi-Fi connections:
• Ethernet connection (wired LAN network).
Mode = DHCP
:
For a wired connection (via Ethernet), the IP address for the network to
which you have connected is obtained automatically.
That is what is meant by DHCP (Dynamic Host Configuration Protocol).
In this case, the assigned router address is the one shown on the left in the
image above. However, this will be different for each client.
• Wi-Fi connection (wireless Wi-Fi network). Mode = AP Mode. (Access
Point - AP Mode):
In this case, the TRC20 machine creates a Wi-Fi network but does not yet
provide Internet access.
In this mode, the Wi-Fi network created lets you configure the network name
(SSID) and the Wi-Fi network password for the client router with Internet
access.
This address and the password are the same for all TRC20 machines.
The main connection types for TRC20 are explained below
4.1 ETHERNET CONNECTION (WIRED LAN NETWORK)
Whenever the router can be accessed from wherever you choose to position
your TRC20 machine, we recommend using an Ethernet cable between
the two devices as this provides faster communication, is much easier and
transfers data more quickly.
If the client’s router is configured in DHCP mode (as the vast majority of rou-
ters are), the router itself will assign an IP address to your TRC20 machine
for subsequent Internet access.
No additional configuration will be required.
You can access the TRC20 web app by entering the name shown on the
label found on the bottom of your machine into any available web browser.
To make this easier (finding the TRC20 on the network and accessing the
web app included with the device), specific apps have been developed for
(Android/iOS/Windows) that need to be installed and opened.
For the connection used in our example:
• PC with a Windows OS connected to the router via Wi-Fi.
• TRC20 connected to the same router via an Ethernet cable.
From the indicated web address (www.Errebi.es, “downloads” section),
download the Errebi KEY CLONING PRO setup file and install it on the PC
with a Windows OS.
If you are running Errebi Key Cloning Pro for the first time, you will need to
configure the type of connection being used by the PC (Ethernet / Wi-Fi) in
the SETTINGS folder in order to connect to the router.
All the physical cards installed will appear in the Interfaces drop-down list, as
well as the virtual connections associated with that PC.
INIZIALIZING
CONNECTED!
Содержание TRC Series
Страница 1: ...TRC 20 MANUALE DI ISTRUZIONI INSTRUCTION MANUAL ANWEISUNGSHANDBUCH NOTICE D UTILISATION...
Страница 2: ......






























