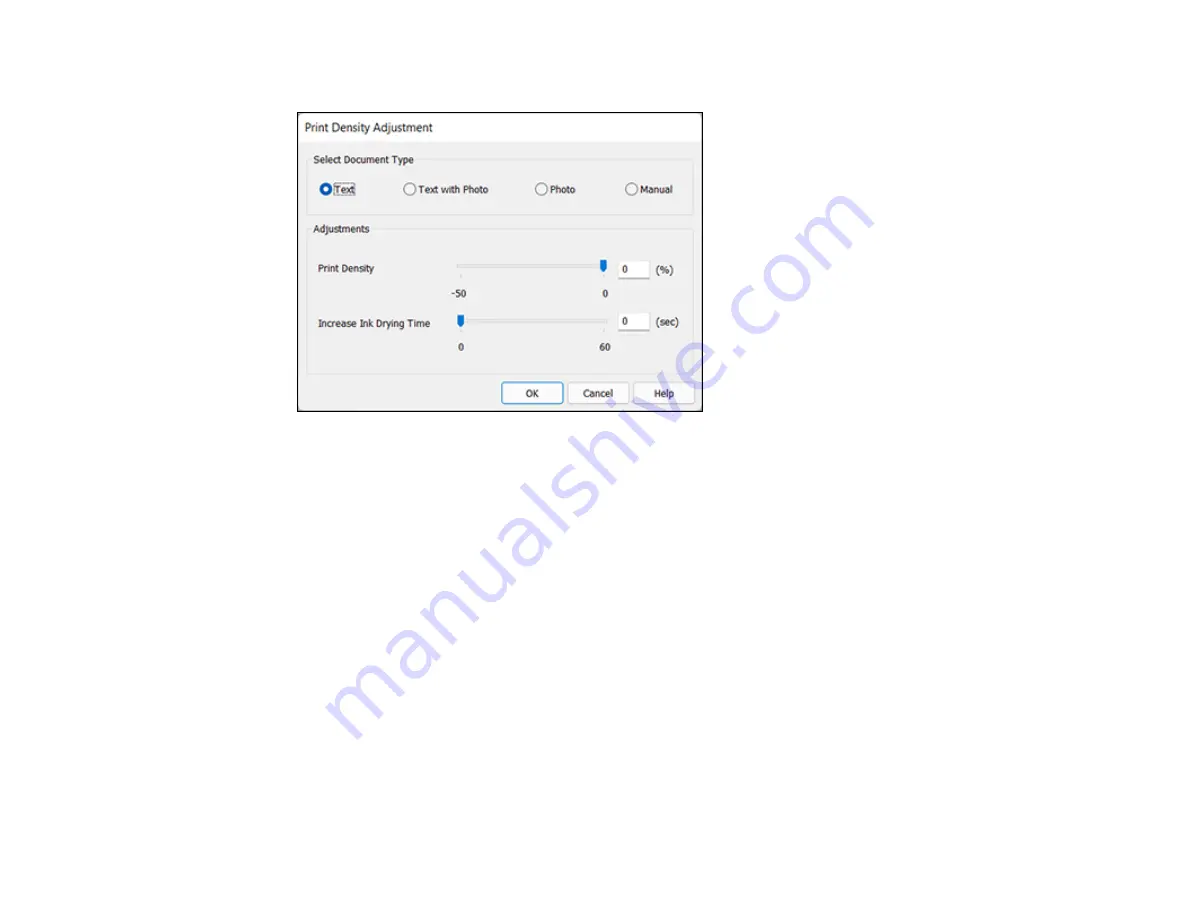
107
You see this window:
6.
Select the type of document you are printing as the Document Type setting. The software
automatically sets the Adjustments options for that document type.
7.
If necessary, select the Adjustments options you want to use.
8.
Click
OK
to return to the Main tab.
9.
Print a test copy of your double-sided document to test the selected settings.
10. Follow any instructions displayed on the screen during printing.
Double-sided Printing Options - Windows
Print Density Adjustments - Windows
Parent topic:
Related references
Double-sided Printing Capacity
Double-sided Printing Options - Windows
You can select any of the available options on the Binding Settings window to set up your double-sided
print job.
Содержание XP-8700 Series
Страница 1: ...XP 8700 User s Guide ...
Страница 2: ......
Страница 13: ...13 XP 8700 User s Guide Welcome to the XP 8700 User s Guide For a printable PDF copy of this guide click here ...
Страница 63: ...63 Parent topic Changing or Updating Network Connections Related tasks Printing a Network Status Sheet ...
Страница 70: ...70 2 Open the front cover 3 Pull on the front cover to slide out the lower paper cassette ...
Страница 128: ...128 10 Select the Layout tab 11 Select the orientation of your document as the Orientation setting ...
Страница 158: ...158 You see an Epson Scan 2 window like this ...
Страница 160: ...160 You see an Epson Scan 2 window like this ...
Страница 174: ...174 You see a screen like this 2 Click the Save Settings tab ...
Страница 179: ...179 You see this window ...
Страница 205: ...205 2 Select Settings 3 Select Camera Print Settings ...
Страница 239: ...239 3 Lift up Cassette 2 and pull it out all the way 4 Raise the control panel ...
Страница 244: ...244 You see a screen like this 6 Select Print The nozzle pattern prints ...
Страница 247: ...247 You see a window like this 4 Click Print ...






























