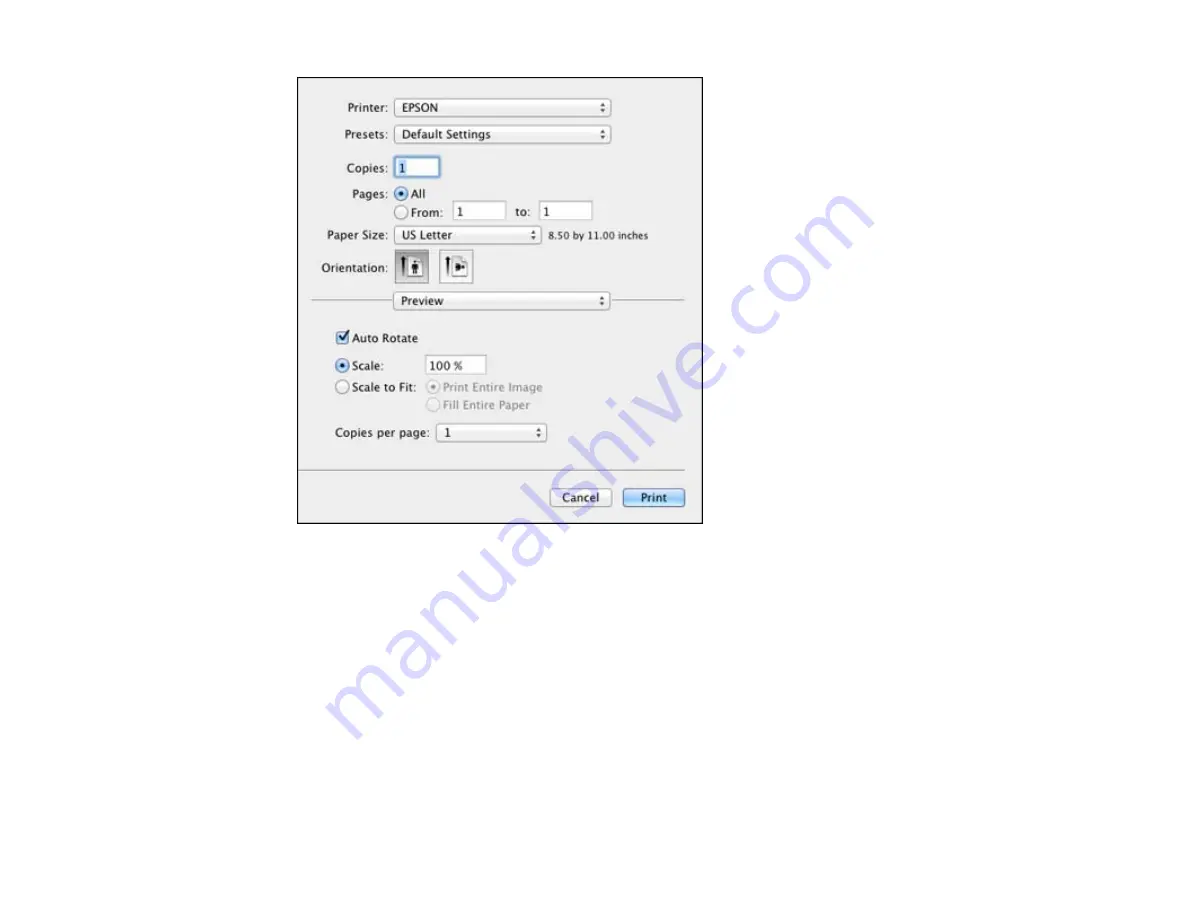
Note:
The print window may look different, depending on the version of Mac OS X and the
application you are using.
5.
Select the
Copies
and
Pages
settings as necessary.
Note:
If you do not see these settings in the print window, check for them in your application before
printing.
6.
Select the page setup options:
Paper Size
and
Orientation
.
Note:
If you do not see these settings in the print window, check for them in your application before
printing. They may be accessible by selecting
Page Setup
from the File menu.
87
Содержание XP-850
Страница 1: ...XP 850 User s Guide ...
Страница 2: ......
Страница 14: ......
Страница 15: ...XP 850 User s Guide Welcome to the XP 850 User s Guide 15 ...
Страница 20: ...1 Rear paper feed slot 2 Paper support Parent topic Product Parts Locations 20 ...
Страница 120: ... Normal preview Click the Auto Locate icon to create a marquee dotted line on the preview image 120 ...
Страница 126: ...126 ...
Страница 171: ...5 Select Fax Settings for Printer Select your product if prompted You see this window 171 ...
Страница 181: ...5 Select Fax Settings for Printer Select your product if prompted You see this window 181 ...
Страница 182: ...6 Select Speed Dial Group Dial List You see this window 182 ...
Страница 219: ...2 Press the left or right arrow button and then select Setup 3 Scroll down and select External Device Setup 219 ...
Страница 273: ...273 ...
Страница 303: ...5 Press the tabs and remove the document mat 6 Carefully remove any jammed paper 303 ...






























