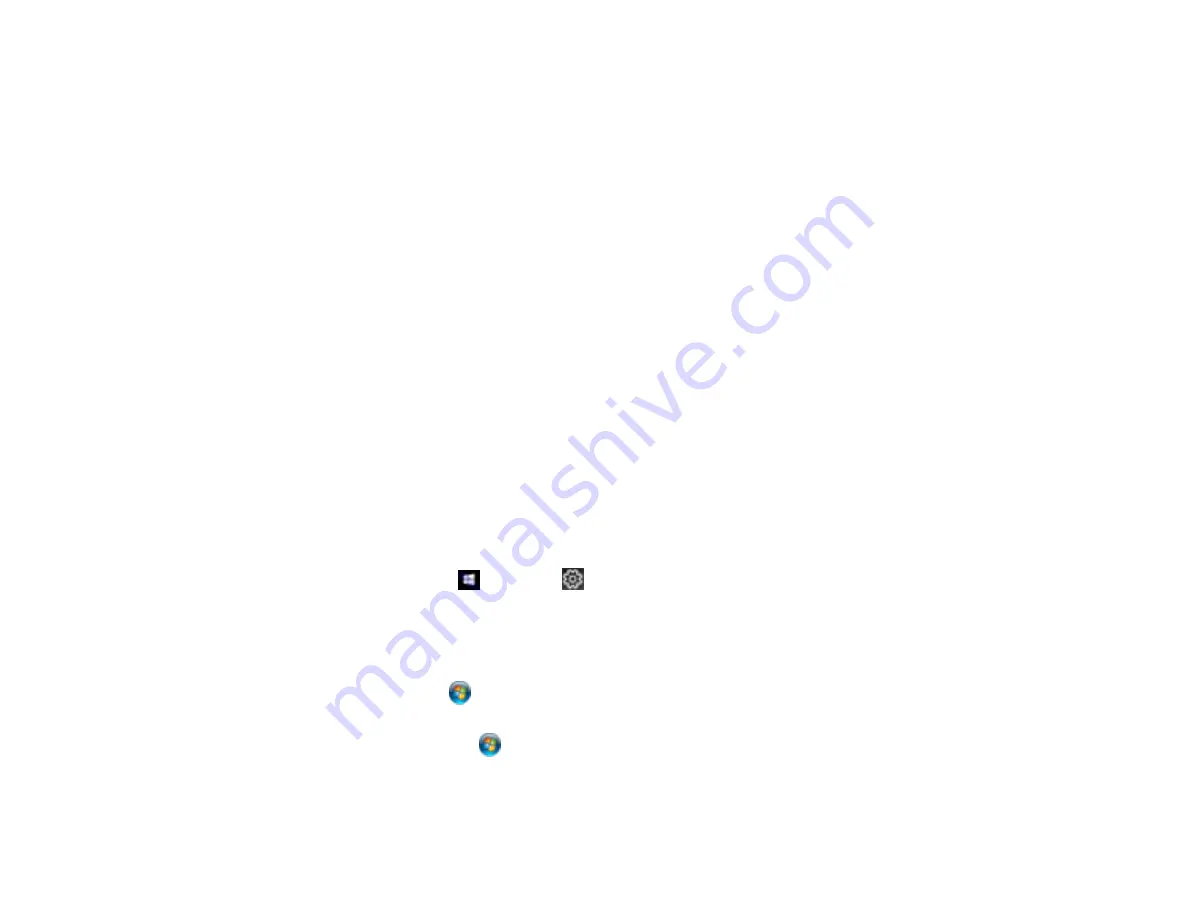
401
Documents Print Incorrectly Using the PostScript Printing Software
If your document does not print correctly, try these solutions:
• If the file you are printing was created in an application that allows you to change the data format, such
as Adobe Photoshop, make sure the settings in the application match the printer software settings.
• EPS files created in binary format may not print correctly. Try creating the file in ASCII format instead.
• In Windows, the product cannot print binary data if it is connected to the computer using a USB cable.
Try selecting
ASCII
or
TBCP
as the
Output Protocol
setting on the Device Settings tab in the printer
properties.
• In Windows, select the appropriate substitution fonts on the Device Settings tab in the printer
properties.
• If the printed colors are incorrect, try adjusting the
Color Mode
setting on the Advanced tab of the
printer software.
• If printing is slow, try selecting
Fast
as the
Print Quality
setting on the Advanced tab of the printer
software.
Parent topic:
Solving PostScript Printing Problems
Related tasks
Accessing Printer Properties - PostScript - Windows
Accessing Printer Properties - PostScript - Windows
You can access the printer properties to view and change product settings.
1.
Do one of the following:
•
Windows 10:
Click
and select
(Settings) >
Devices
>
Printers & scanners
. Select your
product name and select
Manage
>
Printer properties
.
•
Windows 8.x:
Navigate to the
Apps
screen and select
Control Panel
>
Hardware and Sound
>
Devices and Printers
. Right-click the postscript driver for your product, and select
Printer
properties
.
•
Windows 7:
Click
and select
Devices and Printers
. Right-click the postscript driver for your
product and select
Printer properties
.
•
Windows Vista:
Click
and select
Control Panel
. Click
Printer
under
Hardware and Sound
,
then right-click the postscript driver for your product and select
Properties
.
•
Windows XP:
Click
Start
and select
Printers and Faxes
. Right-click the postscript driver for your
product and select
Properties
.
Содержание WF-C869R
Страница 1: ...WF C869R User s Guide ...
Страница 2: ......
Страница 20: ...20 8 Attach the front cover to the stands 9 Remove the output tray from the product ...
Страница 25: ...25 5 Remove the output tray 6 Remove paper cassette 2 from the product ...
Страница 29: ...29 11 Insert a label into the holder indicating the paper size to be loaded in each of the paper cassettes ...
Страница 37: ...37 2 Select Settings 3 Select General Settings 4 Select Basic Settings 5 Select Date Time Settings ...
Страница 56: ...56 8 Optional cabinet 1 Rear paper feed edge guides 2 Paper support and extension ...
Страница 74: ...74 Parent topic Product Basics Related topics Wi Fi or Wired Networking ...
Страница 142: ...142 You see this window 3 Select the double sided printing options you want to use 4 Click OK to return to the Main tab ...
Страница 223: ...223 You see an Epson Scan 2 window like this ...
Страница 225: ...225 You see an Epson Scan 2 window like this ...
Страница 230: ...230 You see this window ...
Страница 246: ...246 DSL connection 1 Telephone wall jack 2 DSL filter 3 DSL modem ...
Страница 247: ...247 ISDN connection 1 ISDN wall jack 2 Terminal adapter or ISDN router ...
Страница 255: ...255 3 Select General Settings 4 Scroll down and select Fax Settings 5 Select Basic Settings 6 Select Rings to Answer ...
Страница 329: ...329 6 Pull out rear cover 2 D2 7 Remove the roller cover inside the printer ...
Страница 334: ...334 5 Open the rear cover E that matches with the paper cassette you removed ...
Страница 343: ...343 You see a window like this 4 Click Print ...
Страница 354: ...354 Parent topic Adjusting Print Quality Related topics Loading Paper ...
Страница 388: ...388 3 Carefully remove any jammed paper 4 Pull out rear cover 2 D2 ...
Страница 390: ...390 2 Open rear cover E on the optional paper cassette unit with the jammed paper ...
Страница 393: ...393 4 Carefully remove any jammed pages ...
Страница 394: ...394 5 Close the ADF cover then raise the document cover ...
Страница 395: ...395 6 Carefully remove any jammed pages 7 Lower the document cover ...






























