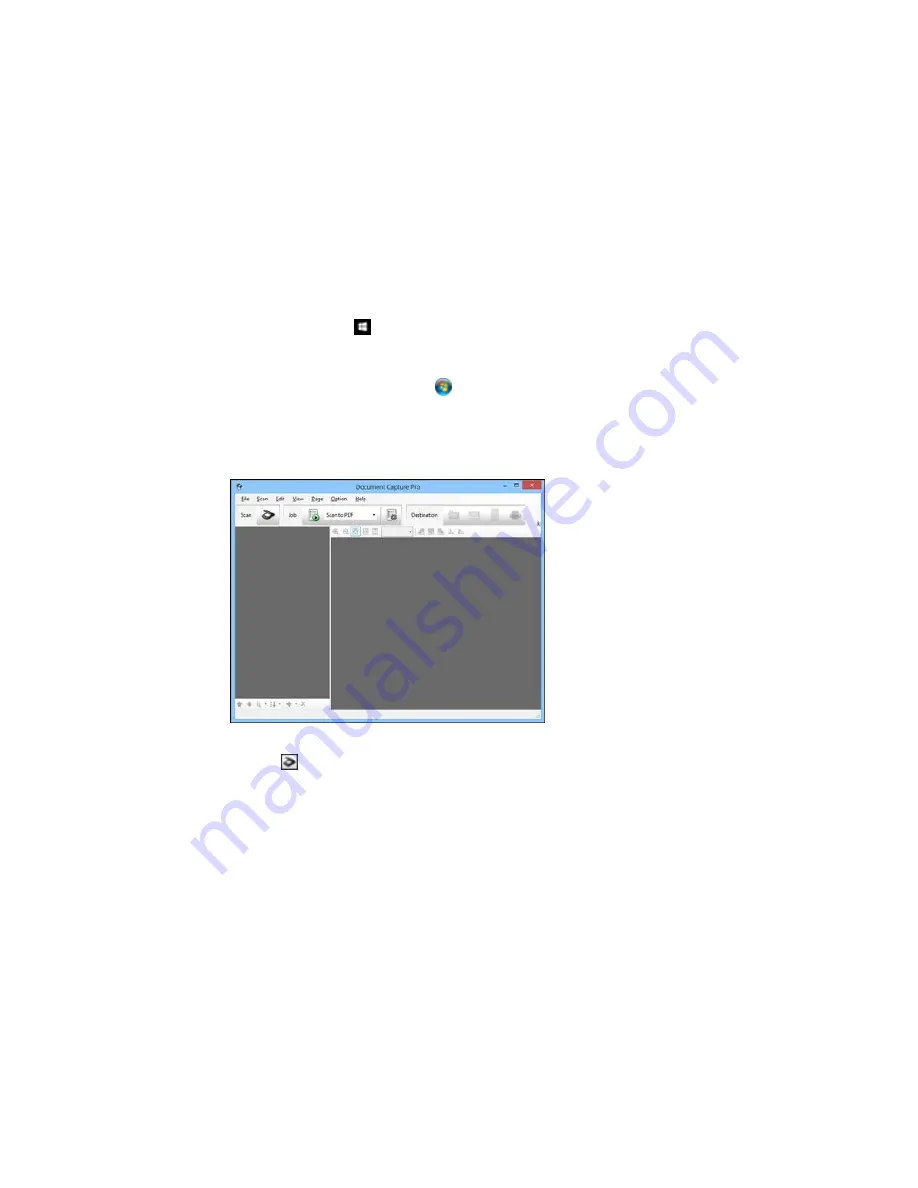
1.
Do one of the following to start Document Capture Pro or Document Capture:
•
Windows 10:
Click
and select
All apps
. Select
EPSON Software
, then select
Document
Capture Pro
.
•
Windows 8.x
: Navigate to the
Apps
screen and select
Document Capture Pro
.
•
Windows (other versions)
: Click
or
Start
, and select
All Programs
or
Programs
. Select
EPSON Software
, then select
Document Capture Pro
.
•
OS X
: Open the
Applications
folder, select the
Epson Software
folder, and select
Document
Capture
. Select your product and click
OK
, if necessary.
You see a window like this:
2.
Click the
Scan icon.
Содержание WF-6530
Страница 1: ...WF 6530 User s Guide ...
Страница 47: ...6 Select Yes to disable Wi Fi Parent topic Changing or Updating Network Connections ...
Страница 52: ...1 Flip the feeder guard forward and pull up the paper support and extension 2 Slide the edge guides outward ...
Страница 71: ......
Страница 74: ...3 Insert the originals into the ADF faceup and top edge first The ADF icon on the control panel lights up ...
Страница 135: ...You see this window 3 Click Network printer search 4 When you see the search results select Add found printers ...
Страница 165: ...You see this window ...
Страница 191: ...DSL connection 1 Telephone wall jack 2 DSL filter 3 DSL modem ...
Страница 192: ...ISDN connection 1 ISDN wall jack 2 Terminal adapter or ISDN router ...
Страница 225: ...You see this window 4 Select Speed Dial Group Dial List ...
Страница 289: ...6 Raise the lever and open the ADF cover F ...
Страница 312: ...3 Remove the output tray and pull out the paper cassette 4 Pull the lever to lower the cover ...
Страница 314: ...2 Pull out the paper cassette 3 Carefully remove any paper jammed inside the product ...
Страница 316: ...3 Carefully remove any jammed paper Caution Do not touch the paper feed mechanism 4 Pull out rear cover 2 D2 ...
Страница 318: ...3 Raise the lever and open the ADF cover ...
Страница 319: ...4 Carefully remove any jammed pages ...
Страница 320: ...5 Close the ADF cover then raise the document cover ...
Страница 321: ...6 Carefully remove any jammed pages ...
















































