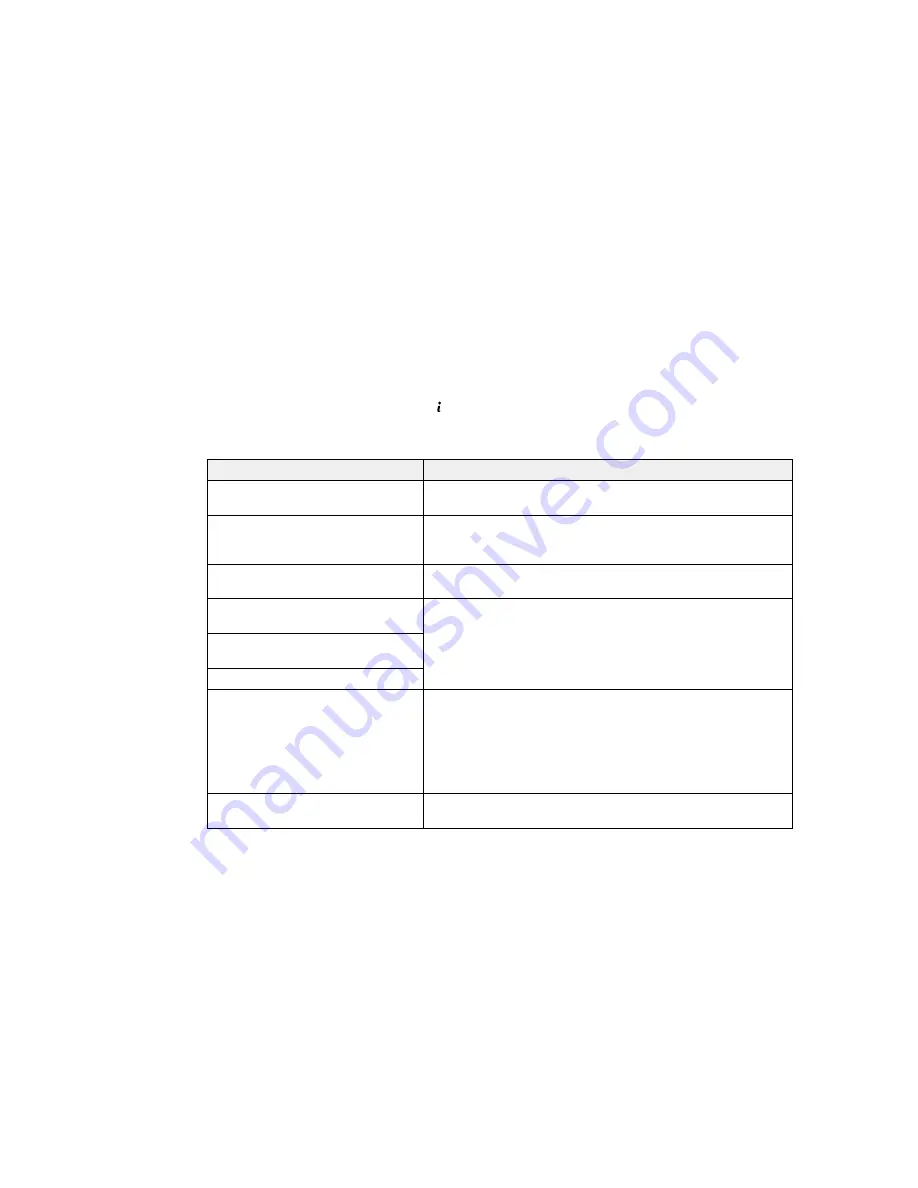
•
OS X
: You can manually update the software by opening the
Applications
>
Epson Software
folder
and selecting
EPSON Software Updater
.
Parent topic:
Solving Problems
Product Status Messages
You can often diagnose problems with your product by checking the messages on its LCD screen. You
can also check for errors by pressing the
Status
button to display the Status Menu.
Note:
If the screen is dark, press the screen to wake the product from sleep mode.
LCD screen message
Condition/solution
Paper jam
If paper is jammed in the product, follow the instructions in this
guide to remove the jammed paper from the indicated area.
Printer error. Turn the power off and
Turn the product off and then back on again. If the error
on again.
continues, check for a paper jam. If there is no paper jam,
contact Epson for support.
Maintenance box is at the end of its
You must replace the maintenance box to continue printing.
service life. You need to replace it.
The phone line is connected to a
Make sure the phone cable is connected correctly and the
different jack.
phone line works.
Connect the phone line to the "LINE"
jack.
The phone line is not connected
No dial tone detected.
Make sure the phone cable is connected correctly and the
phone line works. If you connected the product to a PBX (Private
Branch Exchange) phone line or Terminal Adapter, change the
Line Type
setting to
PBX
. If you still cannot send a fax, turn off
the
Dial Tone Detection
setting. (Turning off the Dial Tone
Detection setting may cause the product to drop the first digit of
a fax number.)
Combination of IP address and
There is a problem with the network connection to your product.
subnet mask is invalid.
261
Содержание WF-5620
Страница 1: ...WF 5620 User s Guide ...
Страница 2: ......
Страница 13: ...WF 5620 User s Guide Welcome to the WF 5620 User s Guide For a printable PDF copy of this guide click here 13 ...
Страница 119: ...You see a window like this 2 Click the Scan icon 119 ...
Страница 130: ...1 In the Preview window click the Auto Locate icon to create a marquee dotted line on the preview image 130 ...
Страница 134: ...You see this window 134 ...
Страница 157: ...DSL connection 1 Telephone wall jack 2 DSL filter 3 DSL modem ISDN connection one phone number 157 ...
Страница 162: ...2 Select Setup 3 Scroll down and select System Administration Enter the administrator password if necessary 162 ...
Страница 180: ...You see this window 3 Select Fax Settings for Printer Select your product if prompted 180 ...
Страница 192: ...2 Select FAX Utility You see this window 3 Select Fax Settings for Printer Select your product if prompted 192 ...
Страница 193: ...You see this window 4 Select Speed Dial Group Dial List 193 ...
Страница 241: ...Related references Ink Cartridge and Maintenance Box Part Numbers 241 ...
Страница 276: ...2 Open the front cover 3 Remove any paper inside including torn pieces 4 Close the front cover 276 ...






























