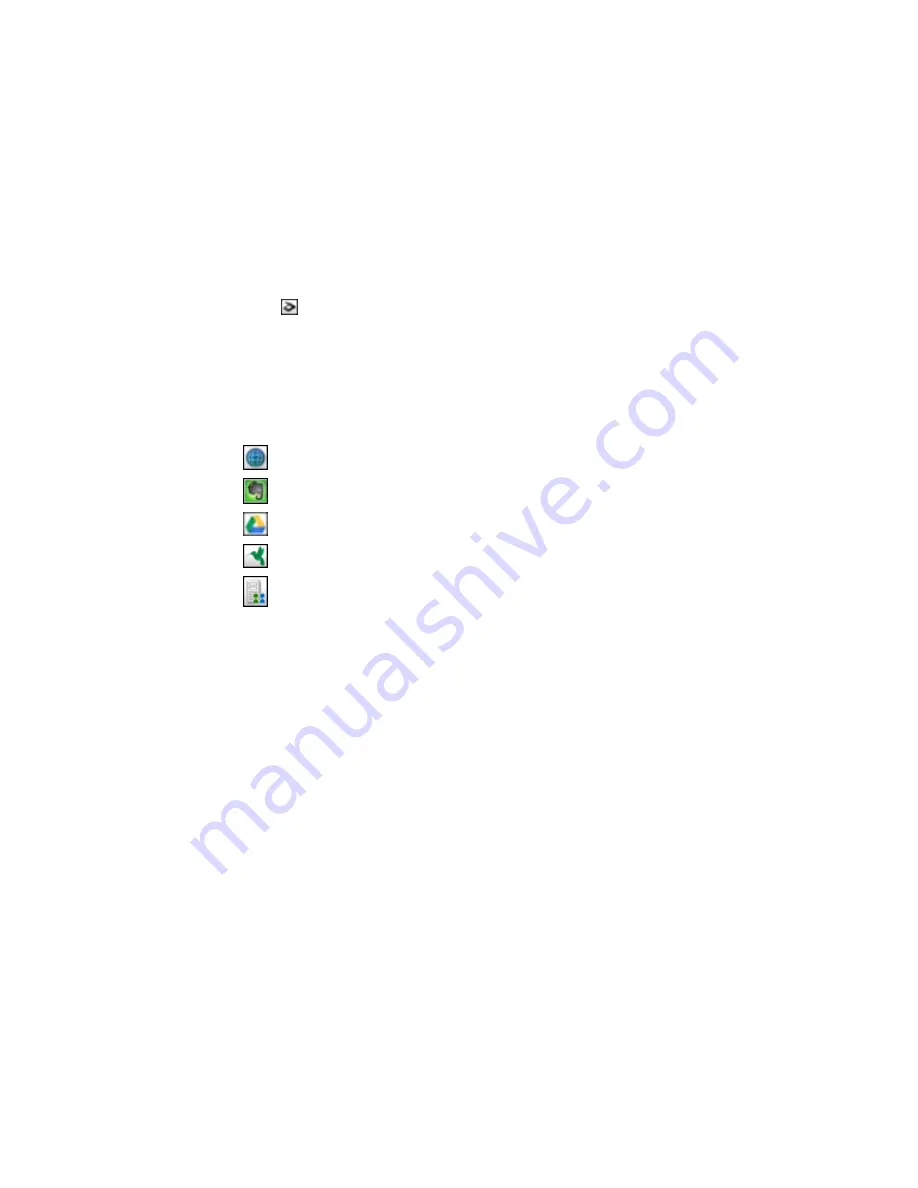
2.
Click the
Scan
icon.
3.
Select any displayed scan settings you want to use.
Note:
See the Help information in Document Capture Pro or Document Capture for details.
4.
Click
Scan
.
You see a preview of your scan in the Document Capture Pro or Document Capture window.
5.
Click one of the cloud service Destination icons to choose where to save your scanned file.
•
Web Folder (WebDAV)
•
Evernote (Windows only)
•
Google Drive
•
SugarSync
•
Microsoft SharePoint server (Windows only)
Note:
You may need to click the arrow next to the icons in order to see all of them. The available
icons may vary, depending on the software version you are using.
6.
Select your Destination settings.
Note:
The settings may vary, depending on the software version you are using. See the Help
information in Document Capture Pro or Document Capture for details.
7.
Select any other scan settings as necessary, and click
Send
.
Your originals are scanned and uploaded to the indicated server.
Note:
You can also create a scan job for uploading scanned images to a SharePoint server or a cloud
service. You can use the scan job when you scan with Document Capture Pro or Document Capture or
when you scan using the Document Capture Pro option on the product control panel.
Parent topic:
Scanning Special Projects
153
Содержание WF-5620
Страница 1: ...WF 5620 User s Guide ...
Страница 2: ......
Страница 13: ...WF 5620 User s Guide Welcome to the WF 5620 User s Guide For a printable PDF copy of this guide click here 13 ...
Страница 119: ...You see a window like this 2 Click the Scan icon 119 ...
Страница 130: ...1 In the Preview window click the Auto Locate icon to create a marquee dotted line on the preview image 130 ...
Страница 134: ...You see this window 134 ...
Страница 157: ...DSL connection 1 Telephone wall jack 2 DSL filter 3 DSL modem ISDN connection one phone number 157 ...
Страница 162: ...2 Select Setup 3 Scroll down and select System Administration Enter the administrator password if necessary 162 ...
Страница 180: ...You see this window 3 Select Fax Settings for Printer Select your product if prompted 180 ...
Страница 192: ...2 Select FAX Utility You see this window 3 Select Fax Settings for Printer Select your product if prompted 192 ...
Страница 193: ...You see this window 4 Select Speed Dial Group Dial List 193 ...
Страница 241: ...Related references Ink Cartridge and Maintenance Box Part Numbers 241 ...
Страница 276: ...2 Open the front cover 3 Remove any paper inside including torn pieces 4 Close the front cover 276 ...






























