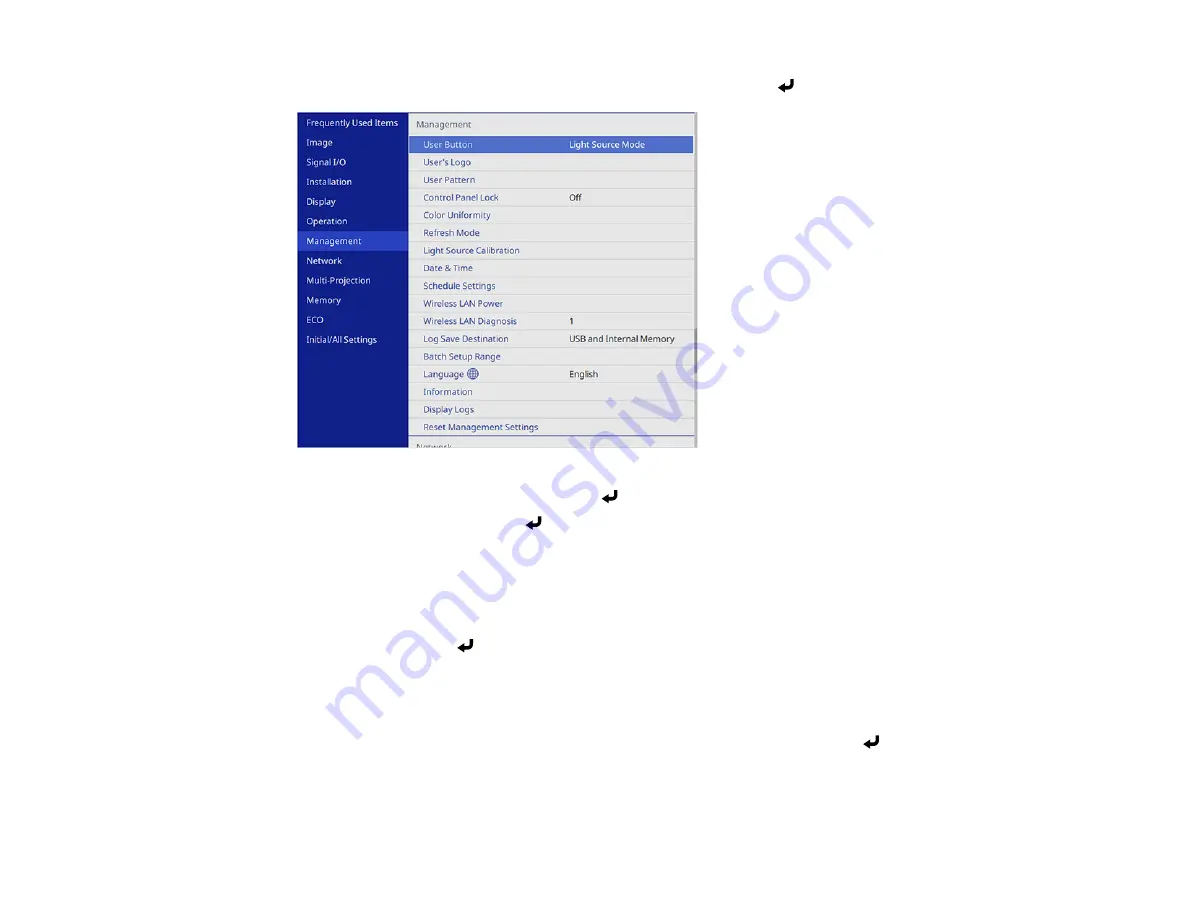
179
2.
Press the
Menu
button, select the
Management
menu, and press
Enter
.
3.
Select the
User's Logo
setting and press
Enter
.
4.
Select
Start Setting
and press
Enter
.
You see a prompt asking if you want to use the displayed image as a user's logo.
Note:
When you select
User's Logo
, adjustments such as
Geometry Correction
,
E-Zoom
,
Aspect
,
Scale
, and
Screen Type
are temporarily canceled.
5.
Select
Yes
and press
Enter
.
Note:
Depending on the image signal, the screen size may change to match the resolution of the
image signal.
6.
Make sure the image appears as you want it, then select
Yes
again and press
Enter
.
You see a completion message.
7.
Press
Esc
to exit the message screen.
Содержание V11H923620
Страница 1: ...PowerLite EB 800F 805F User s Guide ...
Страница 2: ......
Страница 25: ...25 Projector Parts Remote Control 1 Power button 2 HDMI button cycles through connected HDMI sources ...
Страница 53: ...53 3 Select the Network menu and press Enter 4 Select Network Settings and press Enter ...
Страница 62: ...62 3 Select the Management menu and press Enter 4 Select On as the Wireless LAN Power setting ...
Страница 81: ...81 You see the Web Control screen In normal mode ...
Страница 86: ...86 You see the Epson Web Control screen 3 Select Crestron Connected ...
Страница 193: ...193 You see a screen like this ...
Страница 197: ...197 Parent topic Scheduling Projector Events ...
Страница 275: ...275 Related references Projector Light Status ...
Страница 286: ...286 Top Side ...
Страница 303: ...303 Copyright Attribution 2020 Epson America Inc 10 20 CPD 59311R1 Parent topic Copyright Notice ...






























