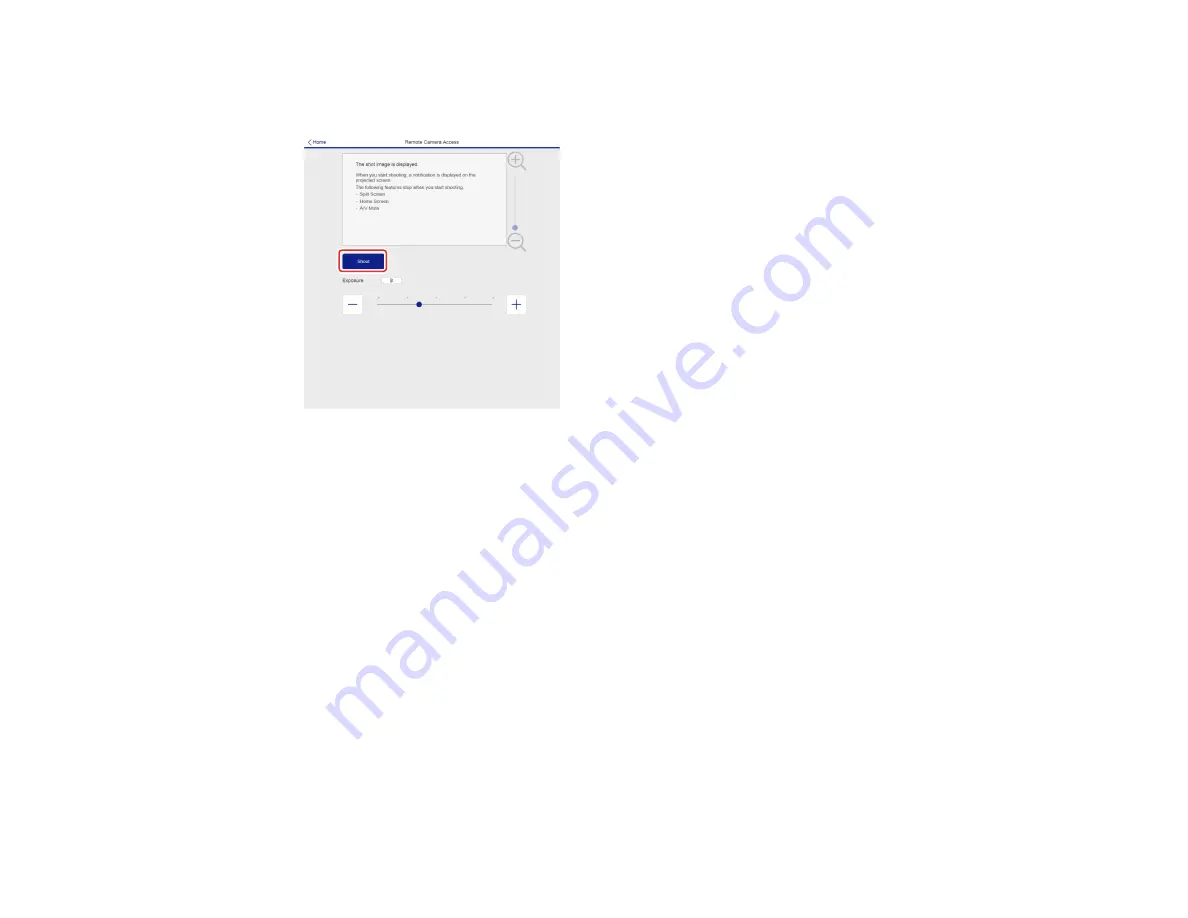
83
13. Click
Shoot
to take a capture of the projected image. (You cannot capture warning or caution
messages.)
Note:
If you see a password screen, enter the password you selected for remote camera access.
You cannot perform any projector operations during shooting other than turning off the projector.
The projector displays a message on the projection screen for several seconds while it takes an
image capture. When finished, the captured image is displayed in the area above the
Shoot
button.
Parent topic:
Controlling a Networked Projector Using a Web Browser
Using Crestron Connected
If you are using the Crestron Connected network monitoring and control system, you can set up your
projector for use on the system. Crestron Connected lets you control and monitor your projector using a
web browser.
Note:
You cannot use the Message Broadcasting feature in the Epson Projector Management software
when you use Crestron Connected.
For additional information on Crestron Connected, contact Crestron.
Setting Up Crestron Connected
Controlling a Networked Projector Using Crestron Connected
Содержание V11H833820
Страница 1: ...Pro L20000UNL L20002UNL User s Guide ...
Страница 2: ......
Страница 10: ......
Страница 246: ...246 Parent topic Maintaining and Transporting the Projector Related tasks Turning Off the Projector Removing a Lens ...






























