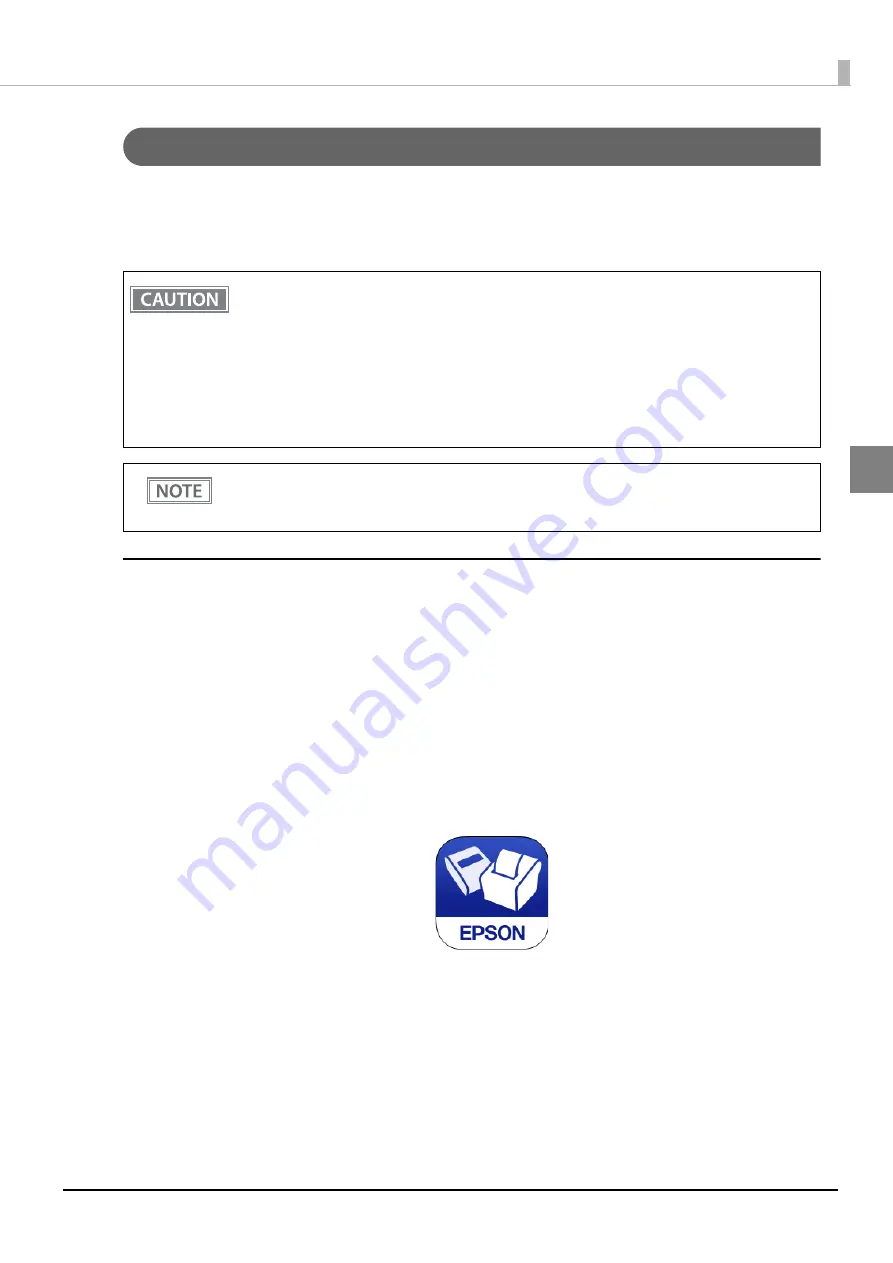
43
Chapter 2 Setup
2
Bluetooth
Interface
Use a tool, such as a built-in
Bluetooth
connection tool of your device to establish the connection with the
printer. If your device is a Windows computer, use EPSON TM
Bluetooth
®
Connector, which is a utility to easily
pair a terminal and the printer. If your terminal is an iOS or Android terminal, use Epson TM Utility to easily
pair your terminal and the printer.
Setting up from a Smart Device
Necessary Items
Prepare the following items.
Printer: TM-P20
Device for setting: iOS or Android device
Utility for setting: Epson TM Utility for iOS/Android
Running Epson TM Utility for iOS/Android
1
Run the Epson TM Utility for iOS/Android.
2
Set from “Bluetooth
®
Setup Wizard” in the menu.
Setup and Operation Work flow
1. Select the printer you want to connect to.
2. Enter the passkey.
3. Perform a test print.
If the host computer and the printer are not connected on a continuous basis but rather connected
every time the printer starts printing, some time may be needed for the printer to actually start
printing after the host computer commands printing. This pause is the time required for process-
ing the connection between the host computer and the printer, and it depends on the conditions
of the environment where used.
If data transfer from an application of the host computer has already been completed, data might
remain in the
Bluetooth
module internal buffer. As such data remaining in the buffer might be lost
when the connection is cut off, use the status or similar functions to check that transmitted data
has been completely printed before cutting off the wireless connection.
For detailed information about EPSON TM
Bluetooth
®
Connector, see the TM
Bluetooth
®
Connector
User’s Manual.
The device name and passkey are editable with the TM-P20 Utility.
Содержание TM-P20
Страница 10: ...10 ...
Страница 14: ...14 ...
Страница 38: ...38 5 Close the cover and tear off the paper ...
Страница 74: ...74 ...
Страница 82: ...82 ...






























