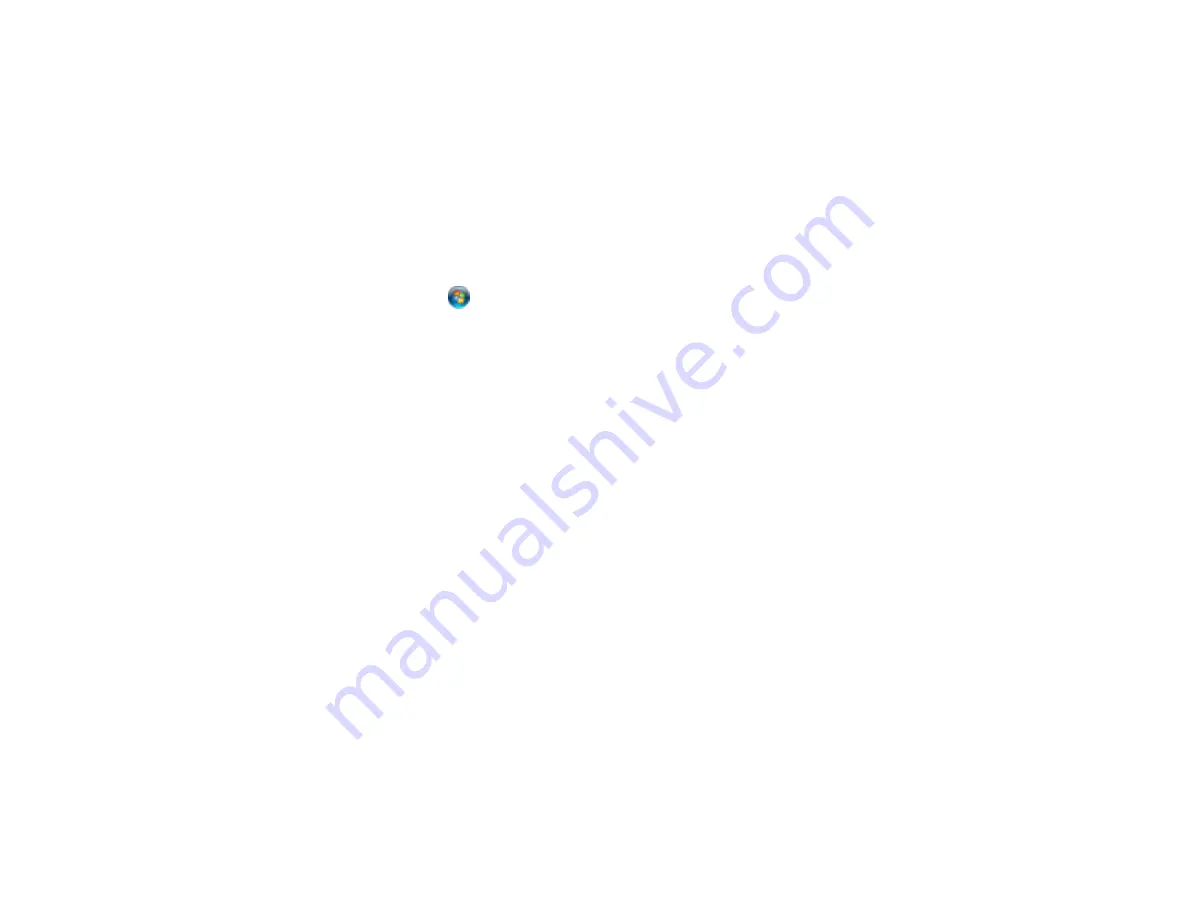
137
Group Configuration for sharing. You can, however, create a shared folder in the root of the C: drive on
your system.
If you want to scan to a folder on an FTP server, contact the FTP server administrator for the server
address and authentication access to a shared folder on the server.
1.
If you are scanning to a network folder on your computer, do one of the following to check the format
of your computer name:
•
Windows 10 or Windows 8.x
: Hold down the Windows key on your keyboard and press the
X
key. Select
System
from the list that appears. Check the Computer Name or Device Name listed
for your computer on the System window.
•
Windows 7
: Click
, right-click
Computer
, and select
Properties
. Check the Computer Name
listed for your computer on the System window.
Note:
The settings in these steps may vary, depending on your version of Windows. See Windows
Help for details on your operating system.
2.
If the computer's name uses any characters that are not alphanumeric (letters or numbers), do one
of the following to change the computer's name:
•
Windows 10 or 8.x
: Select
Rename this PC
and follow the on-screen prompts.
•
Windows 7
: Select
Change Settings
, change the computer's name, and click
OK
. (See Windows
Help for instructions, if necessary.)
Note:
You need to be logged into Windows as an administrator to change the computer's name.
After changing the name, restart your computer.
3.
Start File Explorer or Windows Explorer.
4.
Create a folder on the Windows desktop with a folder name of 12 characters or less; otherwise, your
product may not be able to access the folder.
Note:
You need to be logged into Windows as an administrator to access the desktop folder and the
document folder under each User folder.
5.
Right-click the folder you created and select
Properties
.
6.
On the
General
tab, deselect the
Read-only
checkbox to allow users to access the folder over the
network.
Содержание SureColor T3470
Страница 1: ...Epson SureColor T3470 T5470 T5470M User s Guide ...
Страница 2: ......
Страница 10: ......
Страница 74: ...74 You can also place the same print data multiple times as shown here ...
Страница 75: ...75 You can place print data in different sizes and orientations to maximize media usage as shown here ...
Страница 200: ...200 Related references Paper Setting Menu Related tasks Loading Roll Paper ...
Страница 206: ...206 Sides Center groove ...
Страница 207: ...207 6 Bend a new borderless pad as shown below Note Do not bend the borderless pad except at the designated spot ...
Страница 208: ...208 7 Insert the leg of the borderless pad all the way into the hole ...
Страница 239: ...239 1 Open the scanner cover 2 Remove the jammed original ...






























