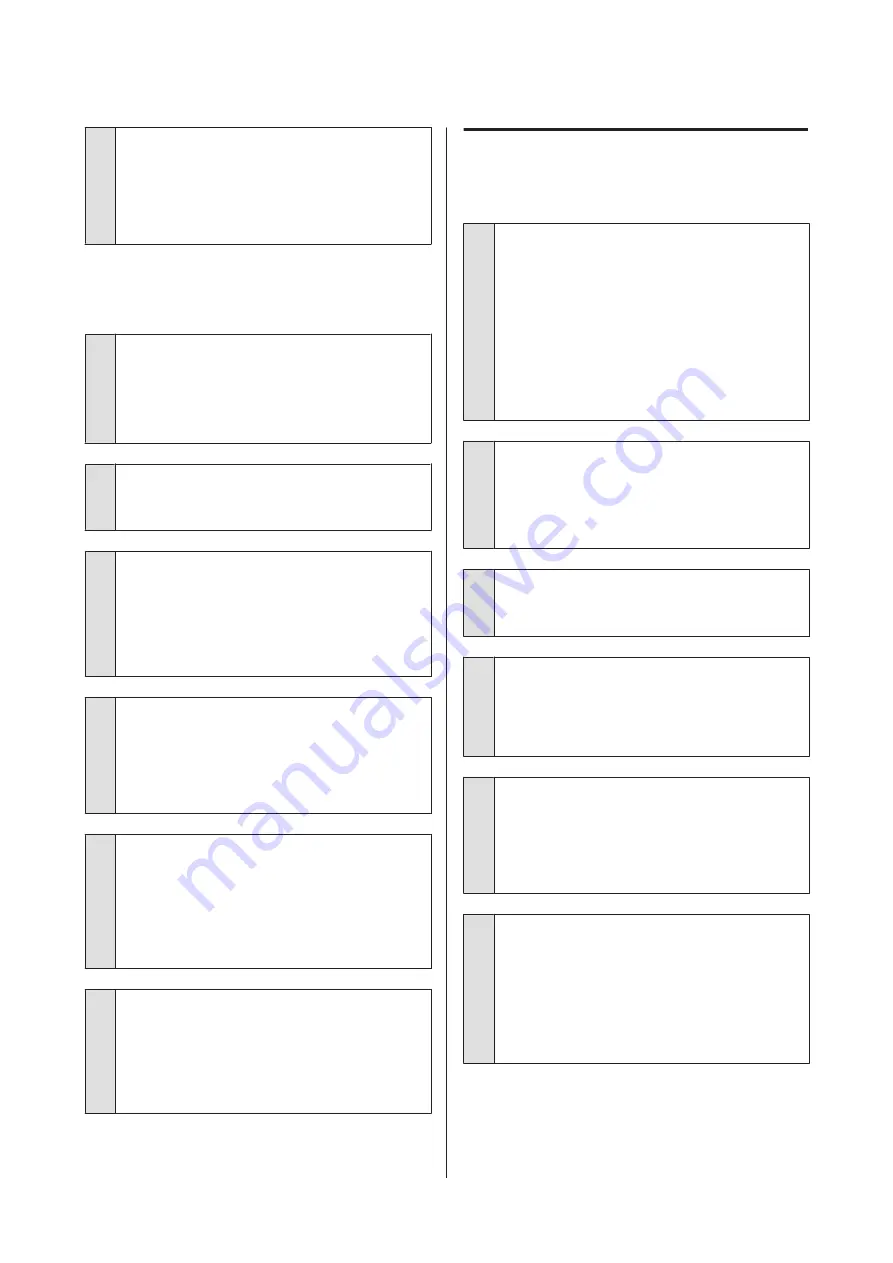
o
Are you printing on tracing paper?
If too much ink is used when printing in
B&W
on
tracing paper, you may get better results by choosing
a lower print density in the
Paper Configuration
dialog or by selecting
Tracing Paper <Low Duty>
for
Media Type
.
Margins appear in borderless
printing.
o
Are the settings for the print data in the
application correct?
Make sure that the paper settings in the application
are correct as well as in the printer driver.
U
“Borderless Printing” on page 67
o
Are the paper settings correct?
Make sure that the paper settings of the printer match
the paper that you are using.
o
Have you changed the amount of
enlargement?
Adjust the amount of enlargement for borderless
printing. Margins may appear if you set the amount of
enlargement to
Min
.
U
“Borderless Printing” on page 67
o
Is the paper stored correctly?
The paper may expand or contract if it is not stored
correctly so that margins appear even when
borderless is set. See the documentation supplied
with the paper for more information on the storage
method.
o
Are you using paper that supports borderless
printing?
Paper that does not support borderless printing may
expand or contract while printing so that margins
appear even when borderless is set. We recommend
using paper that is designed to support borderless
printing.
o
Try adjusting the cutter.
When there are margins on the top and bottom of the
roll paper while performing borderless printing, try
performing
Adjust Cut Position
. It may reduce the
margins.
U
“Maintenance menu” on page 107
Feeding or ejecting problems
Unable to feed or eject paper.
o
Is the paper loaded in the correct position?
See the following for the correct paper loading
positions.
U
“Loading Roll Paper” on page 24
U
“Loading and Removing Cut Sheets” on page 29
U
“Loading and Removing Poster Board” on
If the paper is loaded correctly, check the condition of
the paper that you are using.
o
Is the paper loaded in the correct direction?
Load cut sheets vertically. If they are not loaded in the
correct direction, the paper may not be recognized
and an error may occur.
U
“Loading and Removing Cut Sheets” on page 29
o
Is the paper creased or folded?
Do not use old paper or paper with folds in it. Always
use new paper.
o
Is the paper damp?
Do not use paper that is damp. Also, Epson special
media should be left in the bag until you intend to use
it. If it is left out for a long time, the paper curls up and
gets damp so that it does not feed properly.
o
Is the paper wavy or slack?
Cut sheets become wavy or slack due to changes in
temperature or humidity which may result in the
printer being unable to recognize the paper size
correctly. Flatten the paper before loading it in the
printer, or use new paper.
o
Is the paper too thick or too thin?
Check that the paper specifications are compatible
with this printer. For information about the media
types and appropriate settings for printing on paper
from other manufacturers or when using RIP software,
see the documentation supplied with the paper, or
contact the dealer of the paper or the manufacturer of
the RIP.
SC-T7000 Series/SC-T5000 Series/SC-T3000 Series User's Guide
Problem Solver
134
Содержание SureColor SC-T7000
Страница 1: ...User s Guide NPD4669 00 EN ...






























