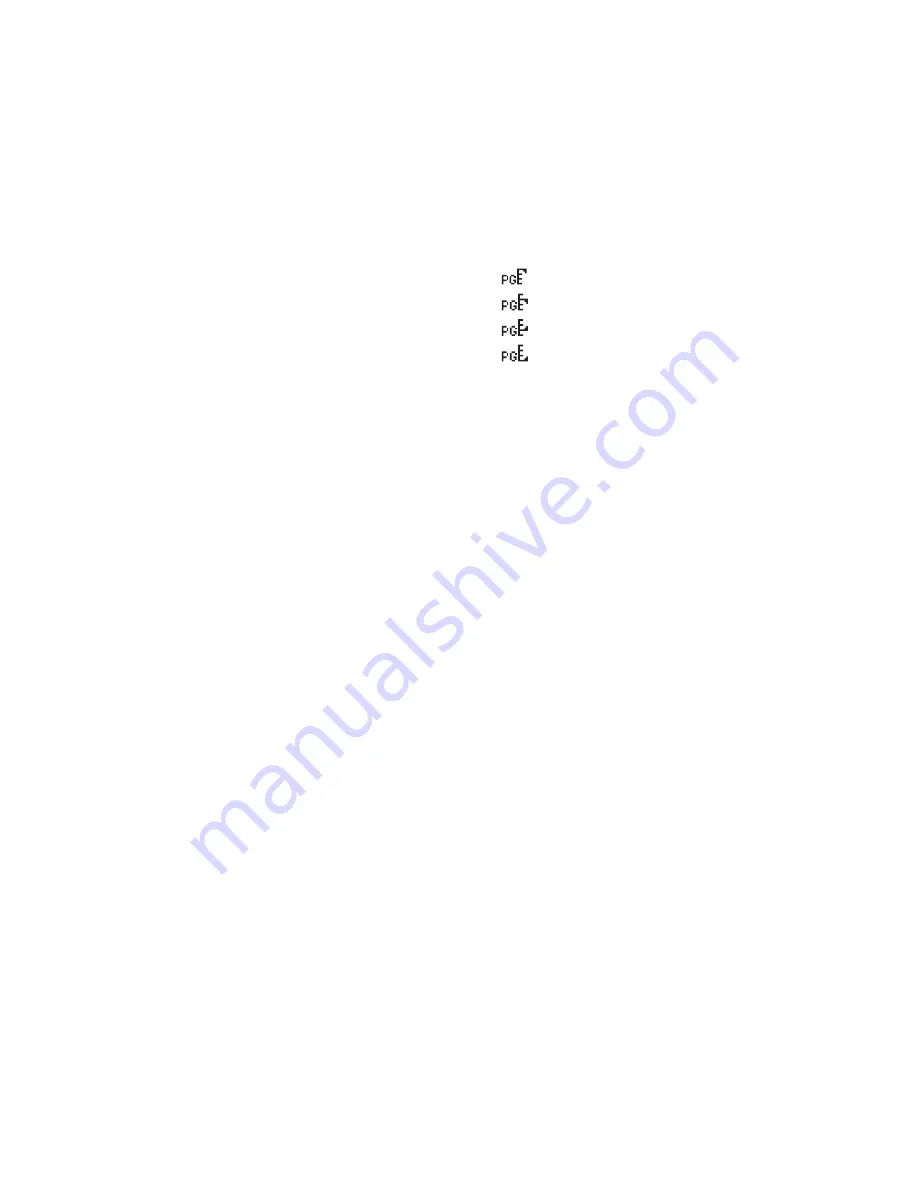
76
76
|
Handling Paper and Other Media
If you’ve selected a non-standard platen gap, the following symbols appear in
the corner of the display to remind you of the narrow or wide setting:
When you switch media, don’t forget to change the setting back to
STANDARD.
If you’re printing on non-Epson media and not using the Epson driver, you
may also need to create a paper configuration to optimize your results. See
page 81 for more information.
Using the Paper Basket
The paper basket attaches to your printer and catches your printouts as they
come out. The basket keeps your printouts from getting dirty or scratched.
You can set it up either to catch the paper under the printer or in front of the
printer.
Catching Printouts in Front of the Printer
Follow the steps below to set up the basket in front of the printer. Use this
method for paper more than 19 mil (0.5 mm) thick or any prints that are 62
inches (157 cm) or longer (for the Pro 9890) or 36 inches (91 cm) or longer
(for the Pro 7890).
1. If you are using the paper guides, make sure they are in front of the
basket, as shown in the next step.
Widest
Wider
Wide
Narrow
Содержание Stylus Pro 7890 Series
Страница 1: ...Epson Stylus Pro 7890 9890 USER S GUIDE ...
Страница 4: ......
Страница 10: ...10 10 ...
Страница 20: ...20 20 Introduction ...
Страница 51: ...51 Setting Up the Printer 51 5 Click your printer model 6 Click the Install button ...
Страница 84: ...84 84 Handling Paper and Other Media ...
Страница 106: ...106 106 Printing With Epson Drivers for Mac OS X ...
Страница 136: ...136 136 Printing With Epson Drivers for Windows ...
Страница 144: ...144 144 Managing Color With Profiles ...
Страница 208: ...208 208 Using the Optional Auto Take Up Reel 4 Turn the lever to the front to lock the movable unit ...
Страница 224: ...224 224 Index ...
















































