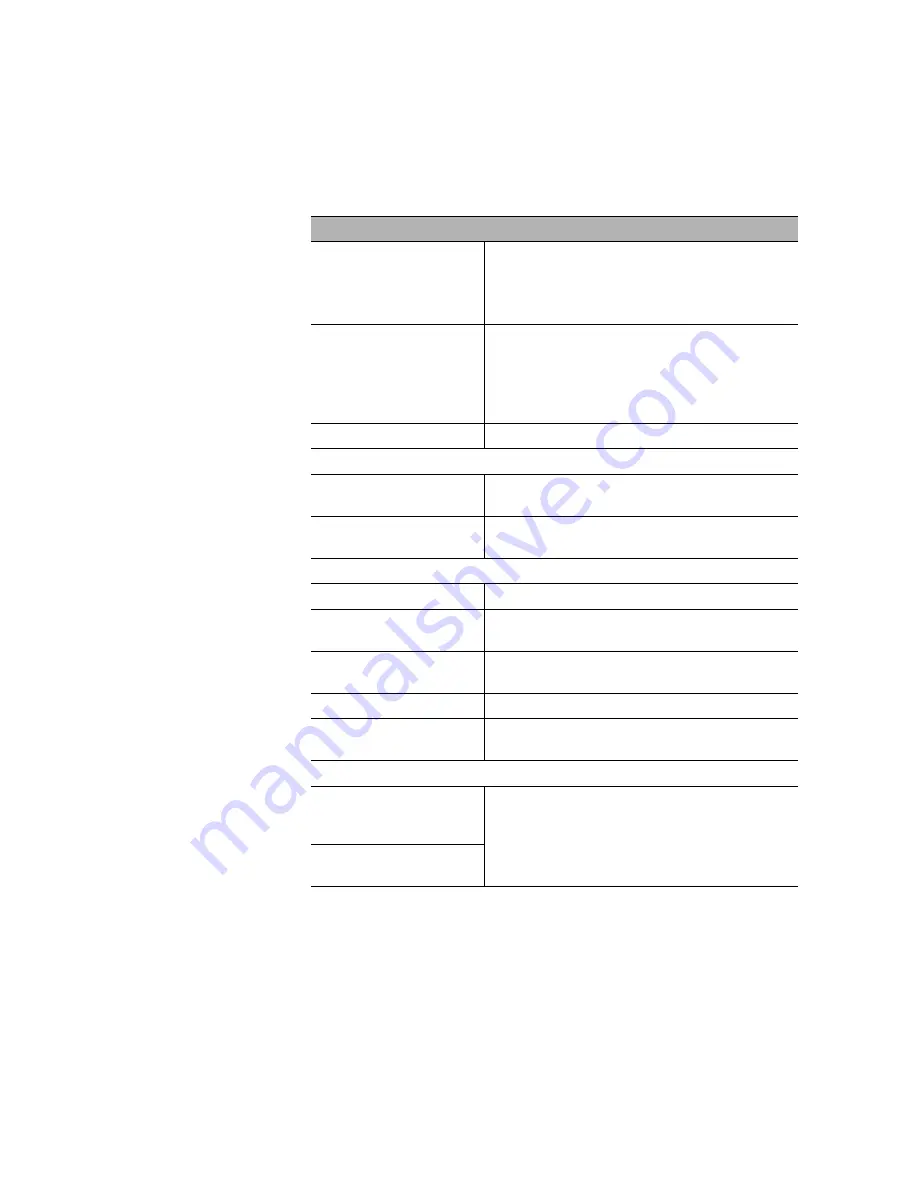
216
216
|
Control Panel
PAPER SUCTION
Adjusts the suction pressure when printing on thin
paper or backlight film.
STANDARD
–1
to
–4
SET ROLL PAPER
TENSION
Raises the tension to prevent wrinkles when
printing on cloth or thin paper.
STANDARD
HIGH
HIGHER
REMOVE SKEW
Reduces paper skew.
HEAD ALIGNMENT menu (see page 152 for details)
PAPER THICKNESS
Selects the paper type (Epson media) or thickness
(non-Epson media) for aligning the print head.
ALIGNMENT
Selects and starts running print head alignment of
various types.
NETWORK SETUP menu (see the on-screen Network Guide for details)
NETWORK SETUP
Select to enable or disable network printing.
IP ADDRESS SETTING
Select to set the IP address automatically or
manually.
IP, SM, DG SETTING
Enter the IP address settings, if selecting the
address manually.
BONJOUR
Select the Bonjour network settings, if necessary.
INIT NETWORK SETTING
Returns the network settings to their default
values.
OPTIONS SETUP menu
SpectroProofer
Displays status of various parts of the
SpectroProofer and performs device alignment
after the SpectroProofer is installed.
Take-up reel
Displays the version of the Auto Take-up Reel
installed (Pro 9890 only).
Menu setting
Description
Содержание Stylus Pro 7890 Series
Страница 1: ...Epson Stylus Pro 7890 9890 USER S GUIDE ...
Страница 4: ......
Страница 10: ...10 10 ...
Страница 20: ...20 20 Introduction ...
Страница 51: ...51 Setting Up the Printer 51 5 Click your printer model 6 Click the Install button ...
Страница 84: ...84 84 Handling Paper and Other Media ...
Страница 106: ...106 106 Printing With Epson Drivers for Mac OS X ...
Страница 136: ...136 136 Printing With Epson Drivers for Windows ...
Страница 144: ...144 144 Managing Color With Profiles ...
Страница 208: ...208 208 Using the Optional Auto Take Up Reel 4 Turn the lever to the front to lock the movable unit ...
Страница 224: ...224 224 Index ...









































