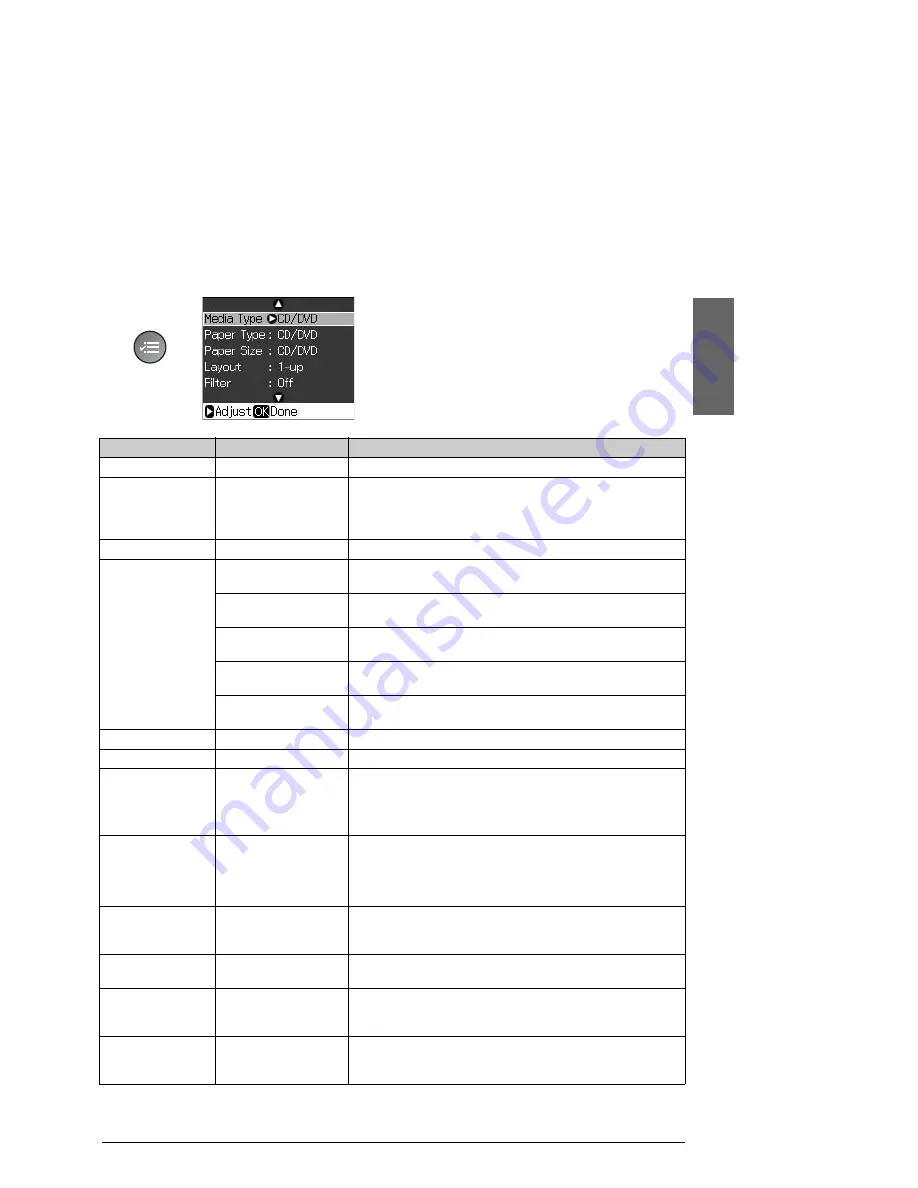
Summary of Panel Settings
37
English
Print settings for Print on CD/DVD
Menu
Setting Item
Description
Media Type
CD/DVD, CD Jacket
-
Paper Type
CD/DVD, Plain Paper,
Prem. Glossy, Ultra
Glossy, Photo Paper,
Matte
-
Paper Size
CD/DVD, A4
-
Layout
1-up
Prints one photo on the CD/DVD, centered on the hole in
the middle of the disk.
4-up
Prints four photos on the CD/DVD, with one image in each
of the four quarters.
8-up, 12-up
Prints eight or 12 photos on the CD/DVD, arranged in a
circle around the outer edge of the disk.
Jewel Upper
Prints a photo at CD case size on one half of the paper with
a perforated line.
Jewel Index
Prints 24 photos in an area twice the size of a CD case with
a perforated line.
Quality
Draft, Standard, Best
-
Filter
Off, Sepia, B&W
-
Enhance
PhotoEnhance,
P.I.M., None
Select
PhotoEnhance
to adjust the brightness, contrast,
and saturation of your photos automatically.
Select
P.I.M.
to use your camera's PRINT Image Matching
or Exif Print settings.
Reduce Red Eye
Off, On
Select
On
to correct red eye.
Note:
Depending on the type of photo, parts of the image other
than the eyes may be corrected.
Brightness
Brightest, Brighter,
Standard, Darker,
Darkest
-
Contrast
Standard, Higher,
Highest
-
Sharpness
Sharpest, Sharper,
Standard, Softer,
Softest
-
Saturation
Highest, Higher,
Standard, Lower,
Lowest
-




































