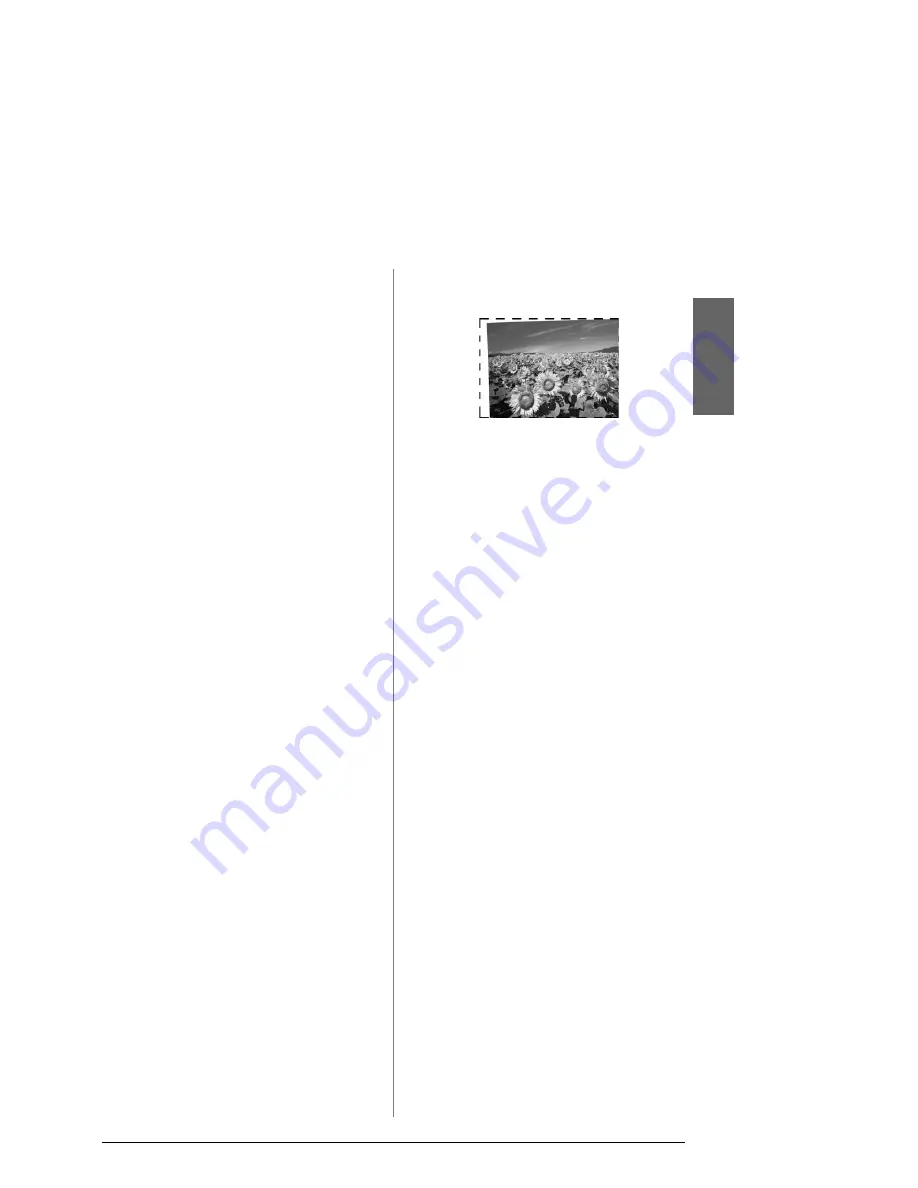
Solving Problems
31
English
■
When you select
Standard
or
Best
as the
Quality
setting, select
Off
as the
Bidirectional
setting. Bidirectional
printing decreases print quality.
Your printout is grainy.
■
Make sure you select
Best
as the
Quality
setting.
■
If you are printing or copying a photo,
make sure you are not enlarging it too
much. Try printing it smaller.
■
Align the print head (
&
“Aligning the
Print Head” on page 27).
You see incorrect or missing colors.
■
Clean the print head (
&
“Cleaning the
print head” on page 26).
■
The ink cartridges may be old or low on
ink. Replace an ink cartridge
(
&
“Removing and Installing Ink
Cartridges” on page 24).
■
Make sure you loaded the right paper and
selected the correct setting for it on the
LCD screen.
■
Make sure you are not using a special
effect that alters image colors, like
Sepia
.
■
If your paper runs out during printing,
load paper as soon as possible. If the
printer is left without paper for a long
period of time during printing, the colors
of your next copy or print job may be
incorrect.
Your printout is too dark.
■
If you are copying, press
x
Menu
and
adjust the
Density
.
The image size or position is incorrect.
■
Make sure you loaded the right paper and
selected the correct setting for it on the
LCD screen.
■
Make sure the original is placed correctly
on the document table (
&
“Placing
Originals on the Document Table” on
page 11).
■
Clean the document table. See your online
User's Guide
.
Scan quality problems
Only part of the photo is scanned.
■
The printer has non-readable areas at the
edges. Move the photo away from the
edges slightly.
The file size is too big.
■
Try changing the quality settings.
For more solutions
If you cannot solve the problem using
troubleshooting, contact customer support
services for assistance. You can find
customer support information for your area
in your online
User's Guide
or warranty
card. If it is not listed there, contact the
dealer where you purchased your printer.
























