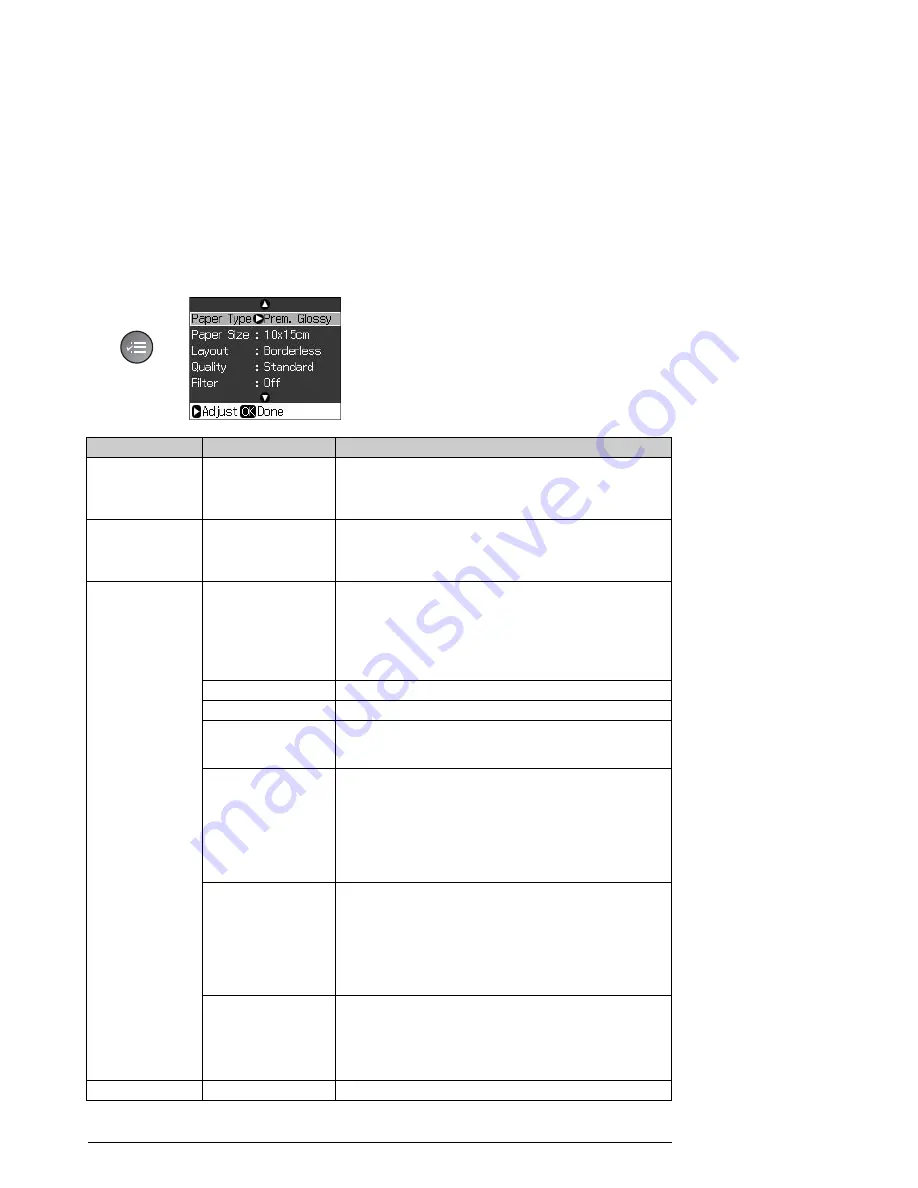
34
Summary of Panel Settings
Print settings for Memory Card mode
Menu
Setting Item
Description
Paper Type
Prem. Glossy, Ultra
Glossy, Photo Paper,
Plain Paper, Matte,
Sticker16, Stickers
-
Paper Size
10
×
15 cm,
13
×
18 cm, 16:9
wide, A4, A6,
100
×
148 mm
-
Layout
Borderless
Prints your photo all the way to the edges of the paper.
Note:
Your image is slightly enlarged and cropped to fill the sheet
of paper. Print quality may decline in the top and bottom
areas of the printout, or the area may be smeared when
printing.
With Border
Prints your photo with a white margin at the edge.
Upper 1/2
Prints your photo on the upper half of the paper.
Photo ID
Prints photos at two sizes (35.0
×
45.0 mm and
50.8
×
50.8 mm) on the 10
×
15 cm (4
×
6 in.) size photo
paper. This is useful for printing identification photos.
2-up, 4-up, 8-up,
20-up, 30-up, 80-up
Prints multiple photos on one sheet. The size of each
photo is adjusted automatically according to the number of
photos to print and the size of paper. In 20-up layout, the
numbers and photo dates are printed.
Note:
When you select a number of photos less than the total,
unused areas of the layout will be left blank.
16-up
Places 16 images on one photo stickers sheet
Note:
When you print a photo stickers sheet, if you select only
one photo, 16 copies of the same photo are printed on one
sheet. If you select two or more, the number of copies you
set for each is printed in a 16-up layout and unused areas
of the layout are left blank.
XXXXXXXX
(The file name for
your P.I.F. frame is
displayed.)
Prints your photo with the P.I.F. frame.
Note:
If your memory card contains P.I.F. frame data, you can
choose the P.I.F. data to print with your photo from the
Layout option.
Quality
Draft, Standard, Best
-







































