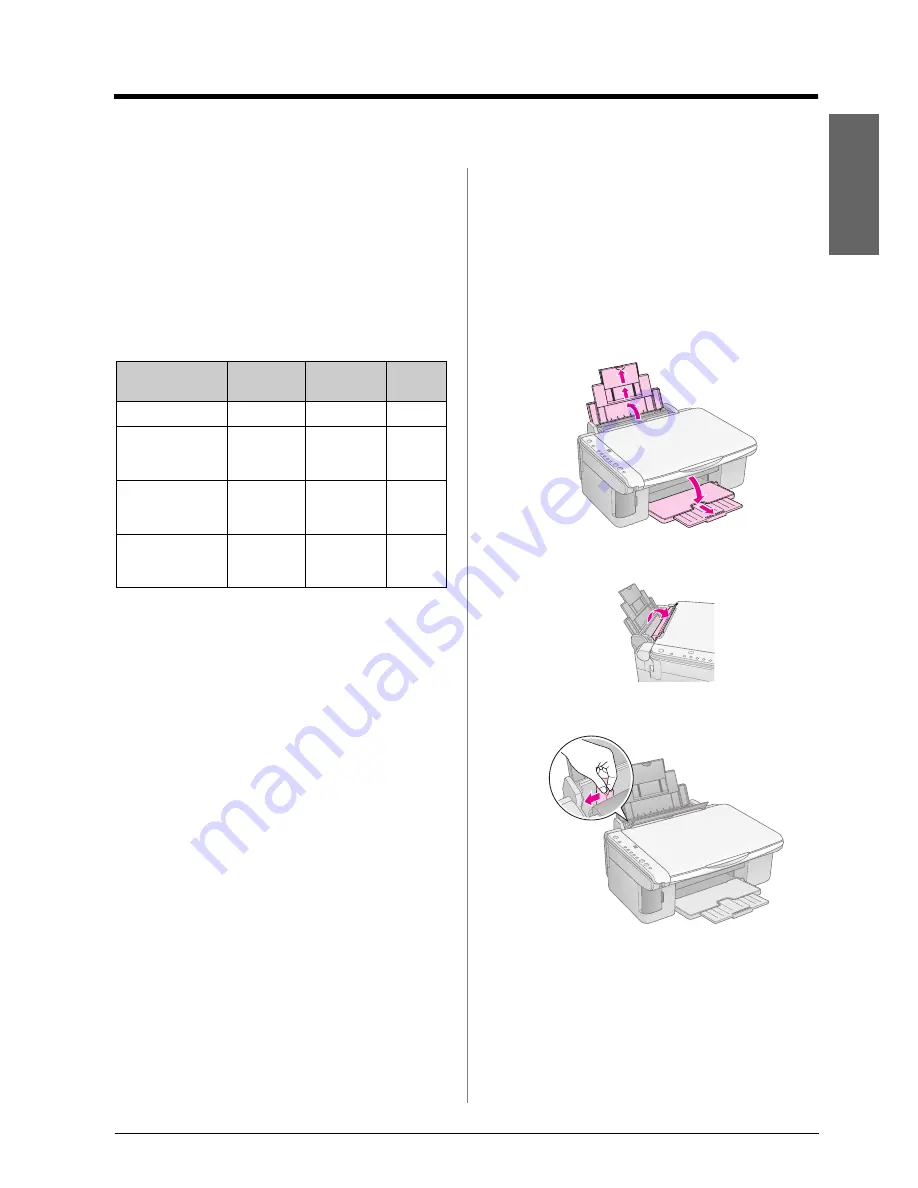
Loading Paper
5
En
g
lis
h
Loading Paper
The type of paper you choose affects the way your
printout looks, so be sure to select the correct paper for
your job.
Selecting Paper
If you are just making a copy or printing a rough draft
of an image, plain paper is fine. However, for the best
results, you will want to use one of Epson’s special ink
jet papers designed for your EPSON STYLUS DX.
Loading the Paper in Your
EPSON STYLUS DX
Follow the steps below to load A4, 10
×
15 cm
(4
×
6 in.), and 13
×
18 cm (5
×
7 in.) paper in your
EPSON STYLUS DX. (
&
See the
User's Guide
for
instructions on loading other types of paper.)
1.
Open the paper support and output tray, then
slide out the extensions.
2.
Flip the feeder guard forward.
3.
Slide the edge guide to the left.
Paper type
Size
Paper type
setting
No. of
sheets
Plain paper
A4
Plain paper
100
EPSON Bright
White Ink Jet
Paper
A4
Plain paper
100
EPSON Premium
Glossy Photo
Paper
A4,
10
×
15 cm
(4
×
6 in.)
Photo paper
20
EPSON Premium
Semigloss Photo
Paper
A4,
10
×
15 cm
(4
×
6 in.)
Photo paper
20
Содержание STYLUS DX4200 Series
Страница 24: ...Printed in XXXXXX XX XX XX XXX ...




















