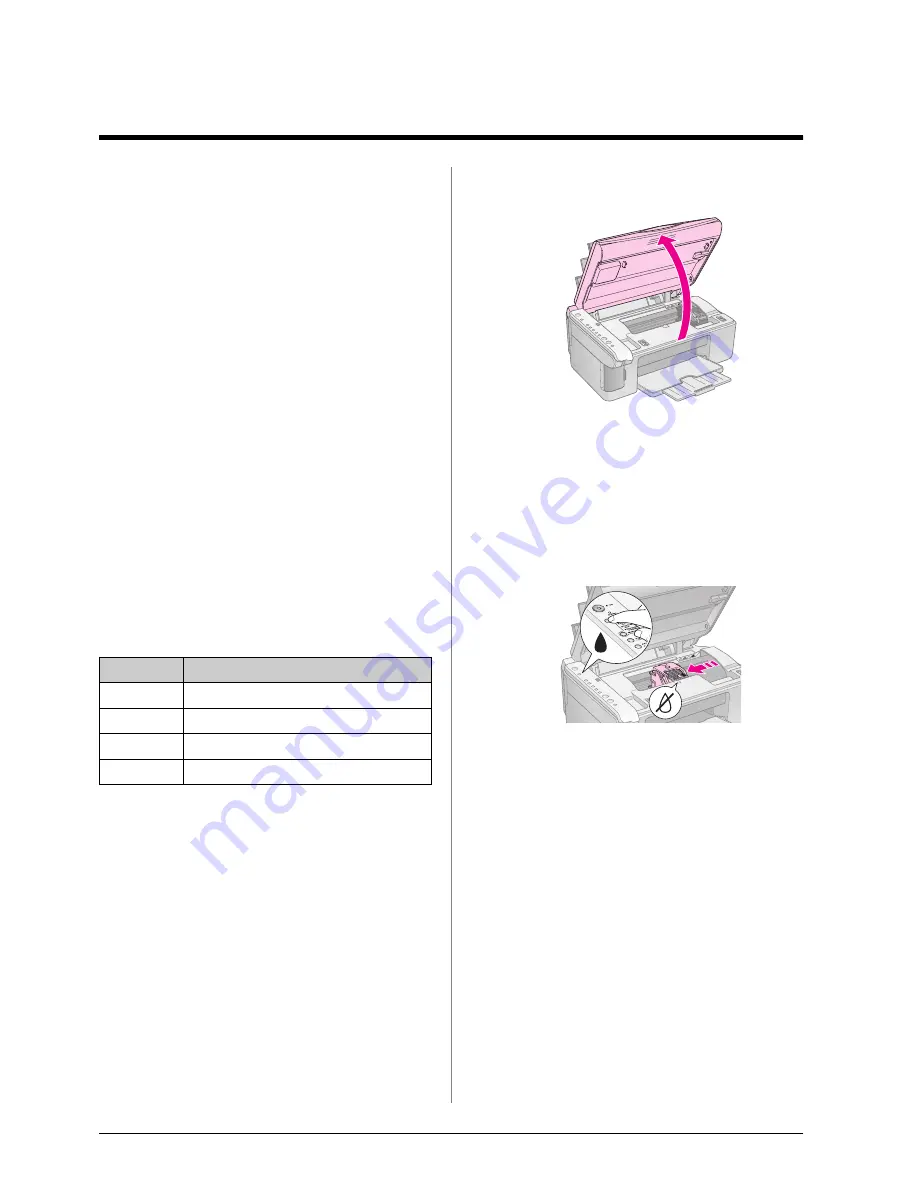
14
Maintaining and Transporting Your EPSON STYLUS DX
Maintaining and Transporting Your EPSON
STYLUS DX
Follow the instructions in this chapter for:
■
“Replacing Ink Cartridges” on page 14
■
“Checking the Print Head Nozzles and Ink” on
page 16
■
“Cleaning the Print Head” on page 16
■
“Aligning the Print Head” on page 17
■
“Transporting Your EPSON STYLUS DX” on page
17
Replacing Ink Cartridges
When the
B
ink light starts flashing, one or more
cartridges are low on ink. Make sure you have
replacement cartridges.
When the
B
ink light stays on, you need to replace the
cartridge(s).
Note:
The ink cartridges have a chip that accurately monitors the ink level.
Even if you remove a cartridge and insert it again, you will be able
to use all of its ink. However, some ink is used up each time the
cartridge is inserted, as the EPSON STYLUS DX checks its
reliability.
c
Caution:
❏
Leave the empty cartridge installed until you have obtained a
replacement, or the ink remaining in the print head nozzles may
dry out.
❏
To ensure good results, use genuine Epson ink cartridges and
do not refill them. Other products not manufactured by Epson
may cause damage that is not covered by Epson’s warranties,
and under certain circumstances, may cause your EPSON
STYLUS DX to behave erratically.
1.
Make sure the EPSON STYLUS DX is on.
2.
Make sure the document cover is closed, then
open the scanner unit.
c
Caution:
Do not open the scanner unit when the document cover is open.
3.
Press and release the
B
ink button.
The ink cartridge holder moves to the check
position and the
On
and
B
ink lights flash. If one
of the cartridges is low or empty, the EPSON
STYLUS DX moves that cartridge to the
_
ink out
mark.
If none of the cartridges are low or empty, the print
head moves to the ink cartridge replacement
position. Go to step 5.
c
Caution:
Do not move the print head by hand; this may damage the
EPSON STYLUS DX. Always press the
B
ink button to move it.
Note:
Do not hold down the
B
ink button; when held down for 3 or
more seconds, it tells the EPSON STYLUS DX to start cleaning
the print head.
4.
Press the
B
ink button again.
■
If more than one cartridge is empty or low, the
next cartridge moves to the
_
ink out mark.
Genuine Epson ink cartridges
Color
Part number
Black T0611
Cyan
T0612
Magenta
T0613
Yellow
T0614
Содержание STYLUS DX4200 Series
Страница 24: ...Printed in XXXXXX XX XX XX XXX ...
























