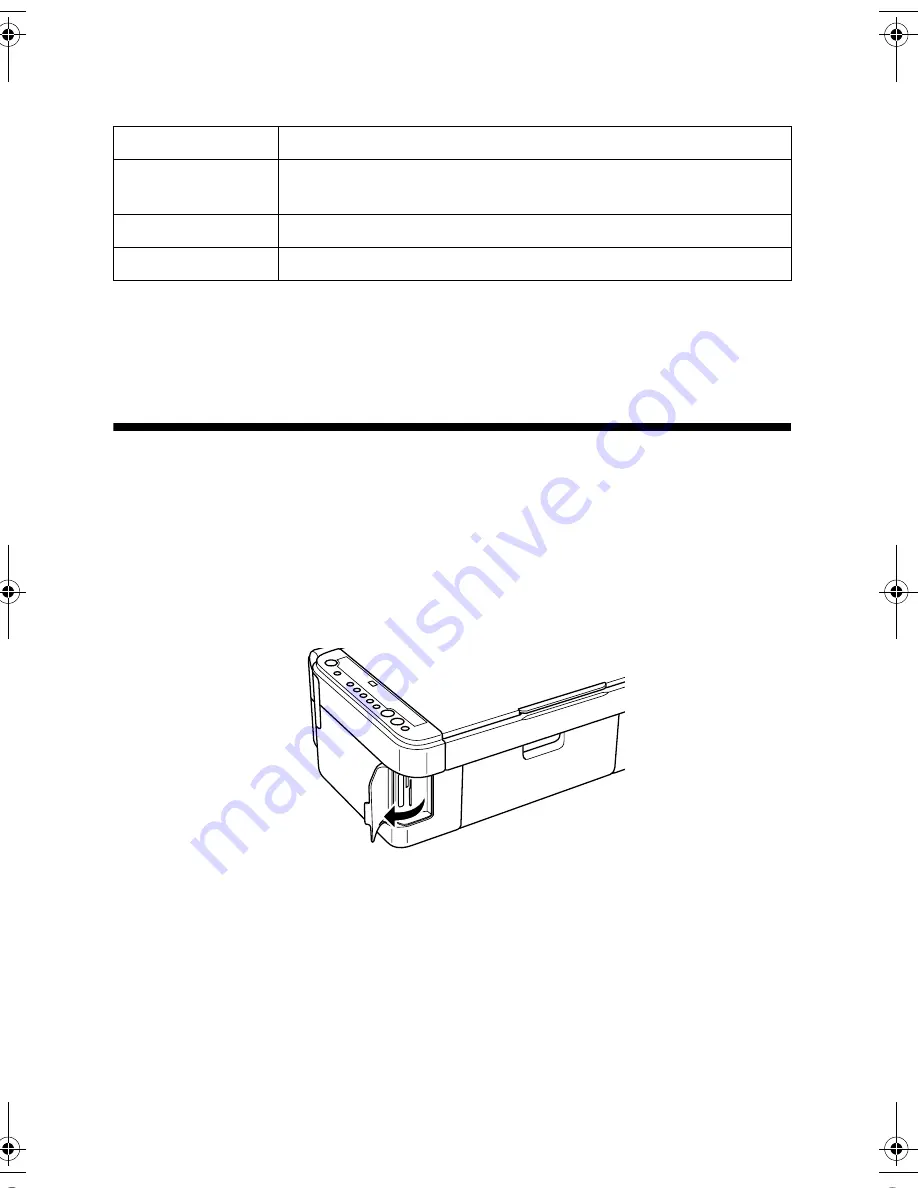
14
Printing From a Memory Card (CX4500 only)
The CX4500 supports image files that meet the following requirements:
*
DCF is the “Design rule for Camera File system” standard, which is set by the
Japan Electronics and Information Technology Industries Association (JEITA)
** Supports Exif Version 2.1/2.2
Inserting the Card
1. Make sure the CX4500 is turned on.
Note:
When you are printing directly from a memory card, it is best if the CX4500 is not
connected to your computer (or your computer should be turned off).
2. Open the memory card door.
Media format
DCF version 1.0 compliant*
File format
JPEG**, DOS FAT (FAT 12 or 16, one partition) taken with a
DCF version 1.0 compliant digital camera
Image size
Vertical 120 to 4600 pixels, horizontal 120 to 4600 pixels
Number of files
Up to 999
4049978_b0_00.book Page 14 Thursday, July 22, 2004 3:47 PM
Содержание Stylus CX3500 Series
Страница 7: ...Colocar papel na impressora 7 ...
Страница 101: ...País de impressão XXXXXX Printed in XXXXXX XX XX XX ...






























