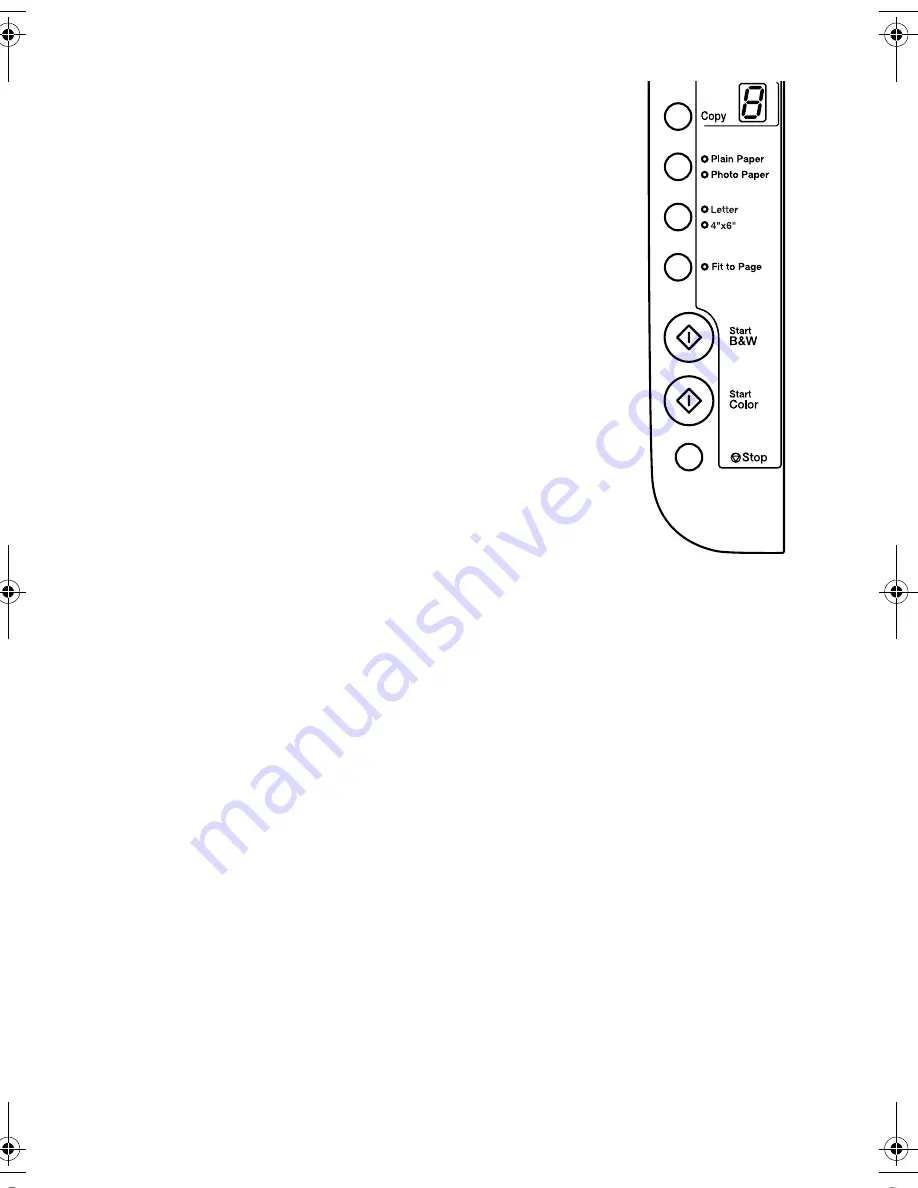
Simple Copying
9
4. Press the
Copy
button until you see the correct
number of copies in the
Copy
window. You can select
up to 9 copies at a time this way.
To make more than 9 copies, see page 9.
5. Press the paper type button to select
Photo Paper
.
6. Press the paper size button to select
4”× 6”
(10 × 15 cm).
7. If you want your photos printed without a white
border, press the
Fit to Page
button. (Otherwise, they
are printed with a 1.5 mm (0.06 inch margin.)
8. To make a color copy, press the
x
Start Color
button.
To make a black and white copy, press the
x
Start B&W
button.
The
On
light flashes and after a moment the Stylus CX
starts printing.
If you need to stop copying at any time, just press the
y
Stop
button. Do not pull out paper that is being printed; it will be ejected
automatically to the output tray.
Note:
The copies may not be exactly the same size as the original.
Making 10 or More Copies
If you want to make 10 or more copies at a time, press the
Copy
button until you
see “
–
” in the
Copy
window. This tells the CX4500 to print up to 100 copies.
Load enough paper for the number of copies you want to make (up to 100) and
start copying.
The Stylus CX will continue making copies until it runs out of paper. Then the
red
m
Error
light comes on. To make more copies, load more paper and press the
x
Start
button to resume. If you don’t need any more copies, press the
y
Stop
button.
Note:
When making a lot of copies, it is a good idea to remove the printed copies from the
output tray after every 10 sheets or so.
4049978_b0_00.book Page 9 Thursday, July 22, 2004 3:47 PM
Содержание Stylus CX3500 Series
Страница 7: ...Colocar papel na impressora 7 ...
Страница 101: ...País de impressão XXXXXX Printed in XXXXXX XX XX XX ...






























