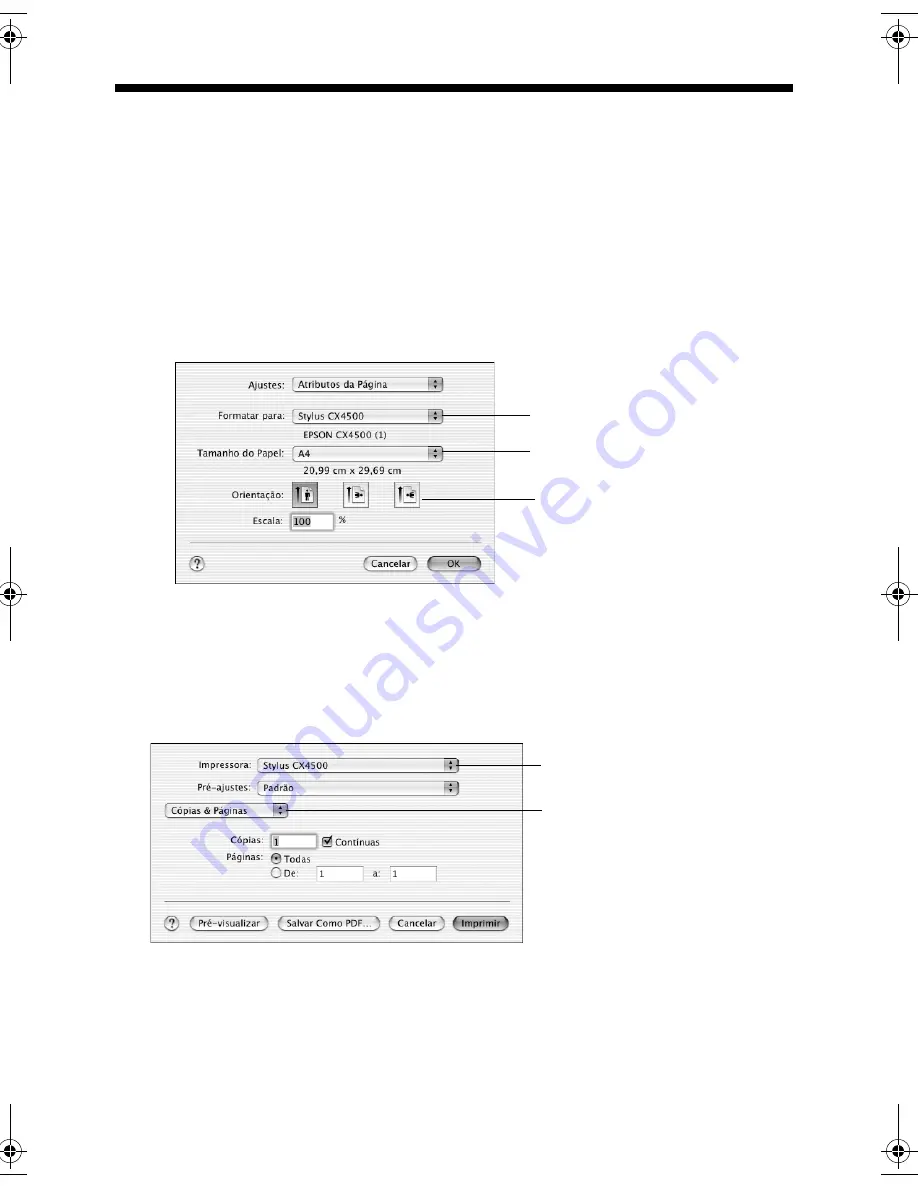
24
Impressão com o computador
Impressão com o Macintosh OS X
Caso esteja utilizando um aplicativo compatível com o OS X, proceda da seguinte
forma para imprimir. (Se você estiver utilizando o OS 9 ou um aplicativo
compatível somente com o modo Macintosh Clássico, consulte o
Guia do usuário
.)
1. Coloque o papel na impressora (consulte a página 5).
2. Abra a foto ou o documento no aplicativo.
3. Selecione
Configurar Página
no menu Arquivo e faça estas configurações:
* Para impressão sem margens, escolha a opção Sem margens (Borderless) na
lista do tamanho do papel em uso (Carta, 8 × 10 ou 4 × 6).
4. Clique em
OK
para fechar a janela Configurar Página.
5. Selecione
Imprimir
no menu Arquivo. Você verá uma janela como esta:
Selecione a sua impressora.
Selecione o
tamanho
do papel.*
Selecione a orientação do
documento ou imagem.
Clique e selecione
Definições de Impressão
.
Selecione a sua impressora.
CX4600.book Page 24 Wednesday, June 23, 2004 12:03 PM
Содержание Stylus CX3500 Series
Страница 7: ...Colocar papel na impressora 7 ...
Страница 101: ...País de impressão XXXXXX Printed in XXXXXX XX XX XX ...
















































